.スライドショーとアニメーションのタイミング ナレーションとレーザーポインター 上記のチェックが入っていることを確認し、 記録の開始 を押して、録音を開始してください PowerPoint 13 ・PowerPoint for Mac 16ではナレーション付きの動画を書き出すことができないようです。 その他のバージョンのPowerPoint for Macについては、上記「PowerPoint for Windowsを利用する場合」の「4 マイクに向かってナレーションを録音」までは共通、「5 データの保存」についてはこちらをごアニメーション タブの アニメーションの詳細設定 グループで アニメーション ウィンドウ をクリックします。 アニメーション ウィンドウ で、削除するアニメーション効果を右クリックし、 削除 をクリックします。
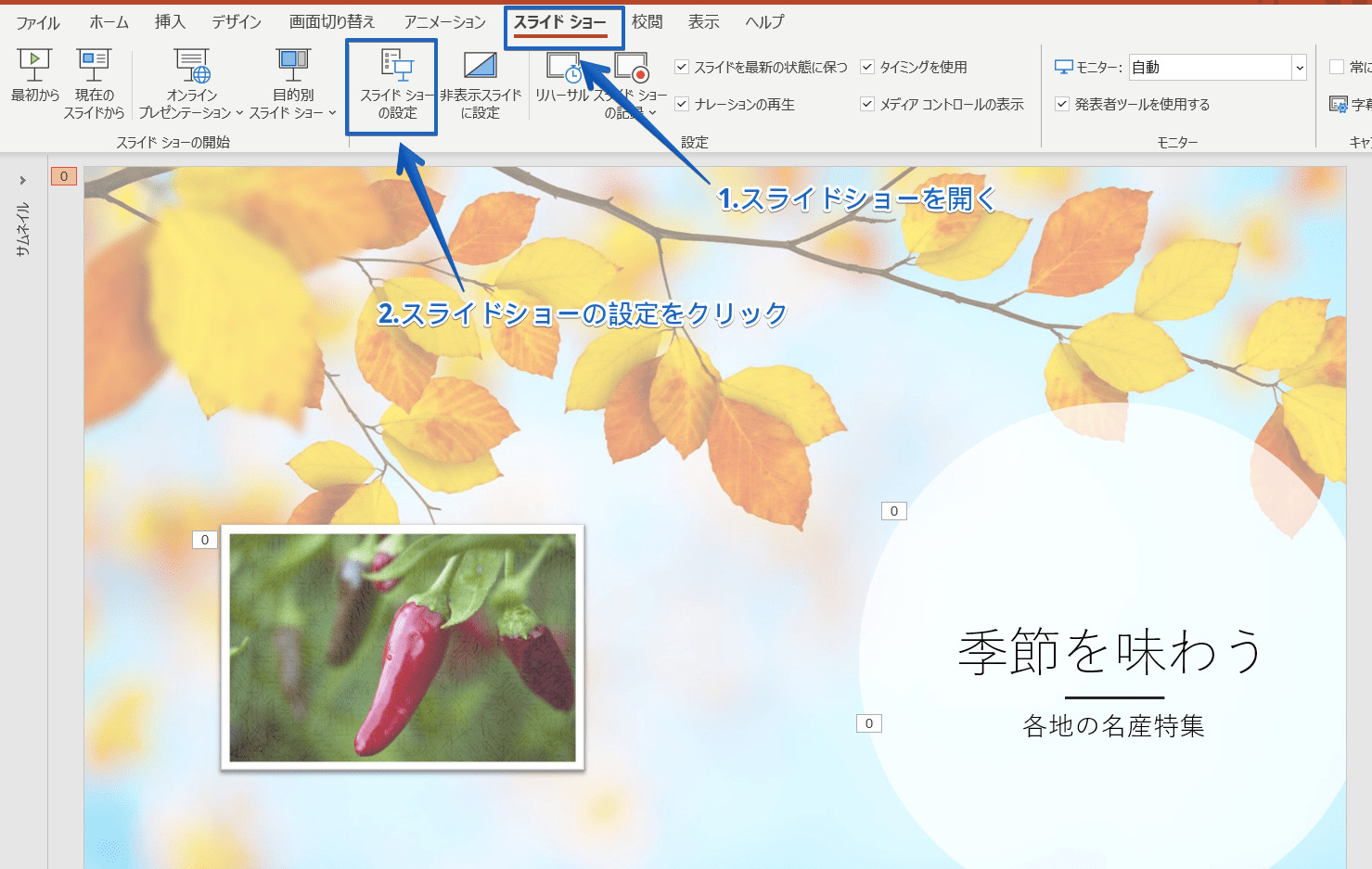
パワーポイント アニメーションを出して消す 手順をわかりやすく解説
パワポ アニメーション 消すタイミング
パワポ アニメーション 消すタイミング- ・パワポを始めたばかり ・動きを付ける「アニメーション」が設定できることは分かっているけどなんとなくしかできない ・部下に作ってもらったが、自分で調整できない そんな方に、アニメーションの設定の「基礎」をお伝えします。 初めての場合は選べるアニメーションや設定がアニメーションタブ、 タイミンググループにあるアニメーションのタイミングの をクリックし、 直前の動作と同時を選択します。 アニメーションの順序を表す数字の表示が変わり、同時に再生できるようになりました!
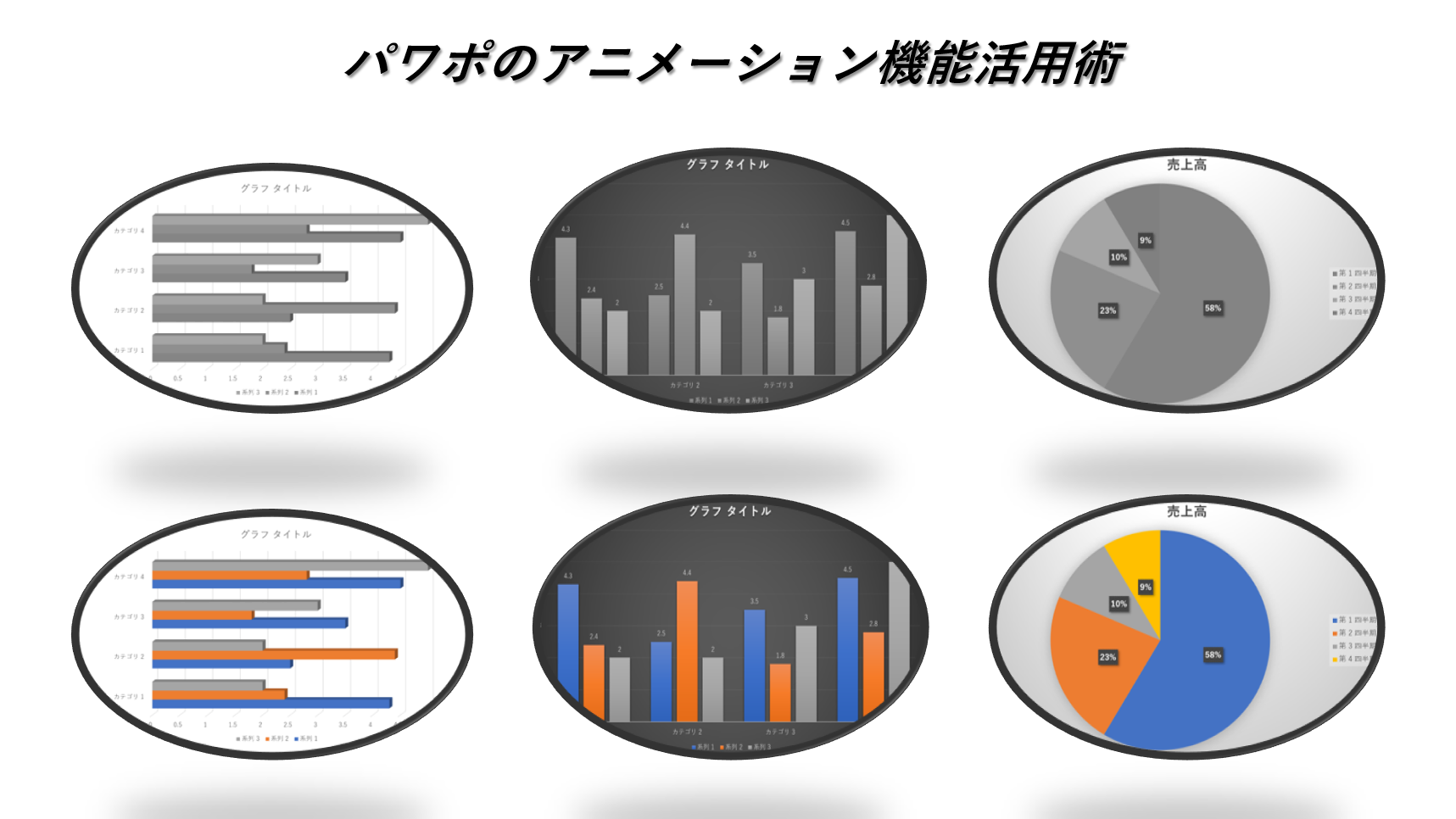



パワポのアニメーション機能 プレゼン資料を作る前に知っておきたい基本を解説 Udemy メディア
このままでは、図を表示させるタイミングがすべてクリックなので、前の図が消えたら、025秒後に、次の図が自動的に登場するようにするためには、 ペンギンの開始アニメーション(緑)を選択し、 タイミングを 開始: 《直前の動作の後》として、これを2と3を同じタイミングで動くように変更します。 まずは、タイミングを変更したいオブジェクトを選択し、 アニメーションタブを選択します。 タイミングにある開始の をクリックし、直前の動作と同時を選択します。 すると、再生の順番が直前のオブジェクトと同じタイミングで動作するようになります。 尚、複数の変更がある場合などは、以下の スライドショーを実行中にアニメーションが表示される開始のタイミングは、3パターンあります。 1 クリック時 ・・・スライドショーを実行中にクリックした時アニメーションが開始
アニメーションが設定されている対象のオブジェクトを選択して、「アニメーション」グループの「効果のオプション」ボタンの真下にある 小さな斜めの矢印 をクリック。 アニメーション(または、オプション)の名前のダイアログボックスが開いたら、「タイミング」タブをクリック。 アニメーション ウィンドウで先ほど追加したアニメーションが選択されていることを確認し、「 開始のタイミング 」を" ブックマーク時 "に切り替え、 非表示に切り替えたい時点のブックマーク (ここでは ブックマーク2 )を選択します。すべての行に同じアニメーションが設定されます。 アニメーションタブでワイプを選択しました。 効果のオプションで「左から」と「段落別」に設定しました。 各段落に1,2,3・・・と連番が付きます。 各行にアニメーションを設定することもできます。
User YK 返信日 16年5月18日 ひとつのアニメーションの遅延時間は最大59秒なので、複数のアニメーションを順次動作させて実現します。 該当のアニメーションの「開始」タイミングを「直前の動作の後」にして、 その前に画面上影響のないダミーの 聞き手にささるような資料を作るには、アニメーションなどの演出が欠かせません。 ですがときには演出が多すぎるなどの理由でアニメーションを削除することもあります。 今回はそうしたときに役立つアニメーションを消す方法について紹 聞き手にささるような資料を作るには以上スライド画面切り替えアニメーションの削除の使い方でした PowerPoint (パワーポイント)画面切り替えのスピードと継続時間の変更 ① 画面切り替えのスピードは継続時間の調整で行います ②画面切り替えの設定済みスライドを
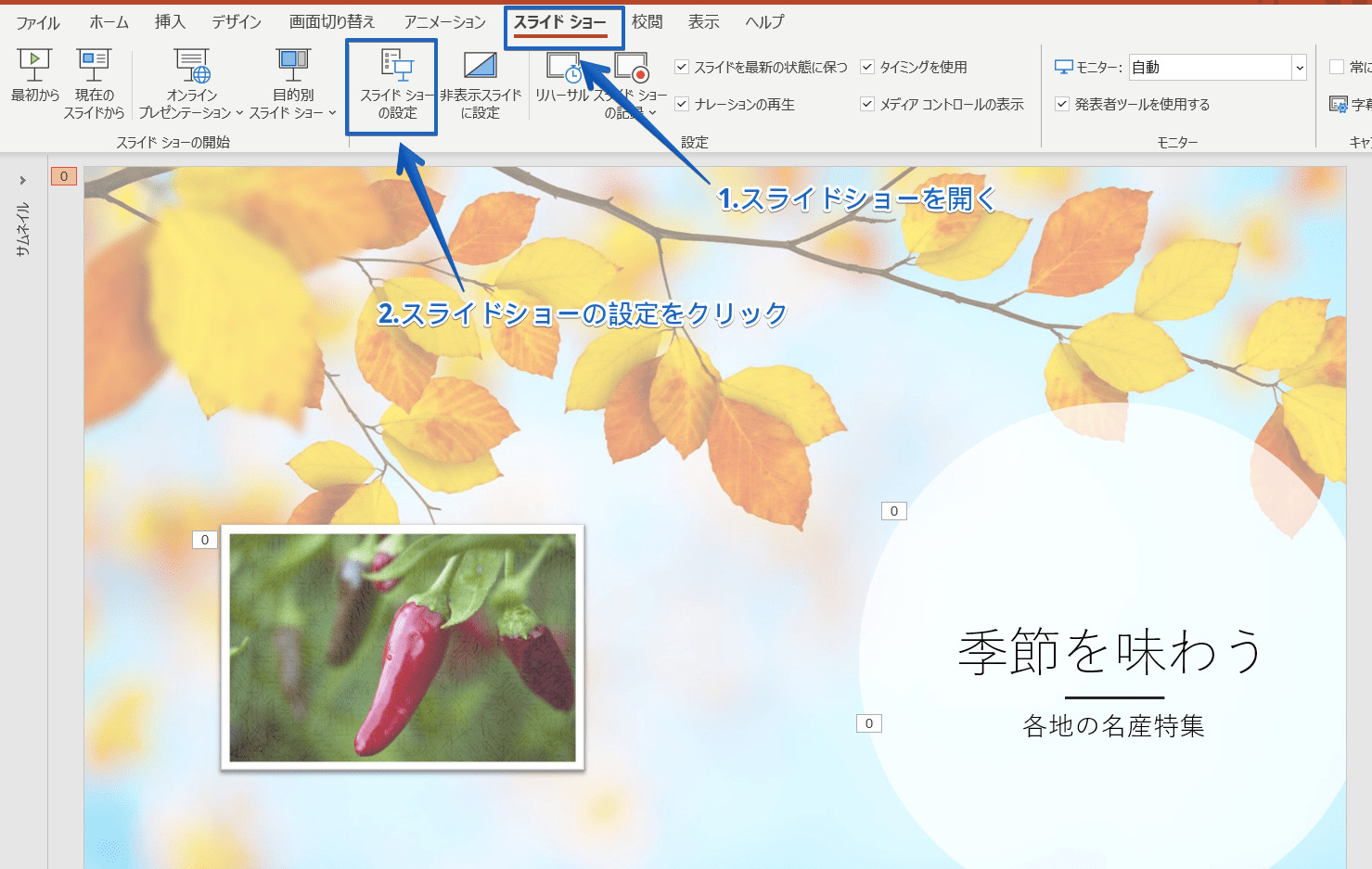



パワーポイント アニメーションを出して消す 手順をわかりやすく解説
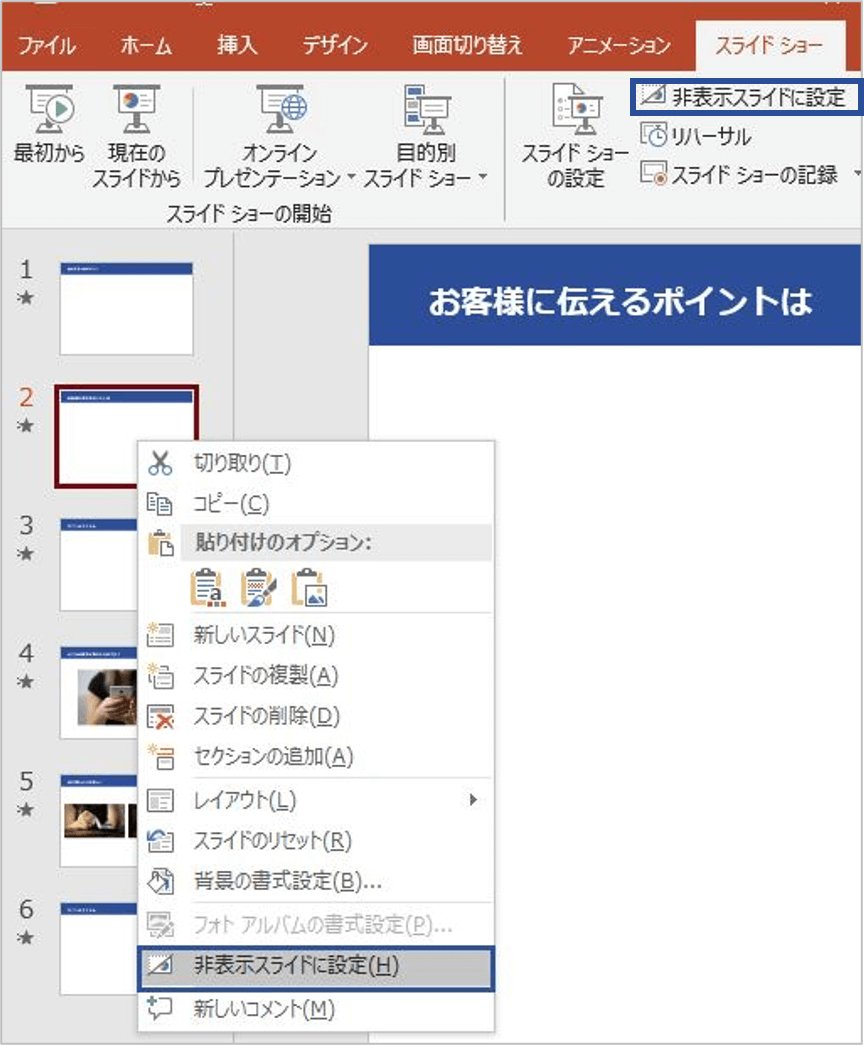



パワーポイントのスライドショーを自動で再生 切り替え時間や繰り返しの設定方法を解説 Document Studio ドキュメントスタジオ
効果を設定しているオブジェクトを選択し、 アニメーションタブを開きます。 タイミングにある下記で時間(秒単位)を指定します。 ・継続時間・・・再生にかけるトータルの秒数 ・タイミング・・・指定した動作タイミングから実際に動き出すまでの秒数 「タイミング」は、例えば直前の動作の後を指定していた場合、前の動作終了後からどのくらいパワポのアニメーション機能を使うと、スライドショーで同じ演出を行えます。 スライドに設定したアニメーション効果を消すためには、次のような手順でアニメーション効果を消していきます。 アニメーションのタイミングを操作する以外に、一発設定した表示順序の変更、タイミング、削除を行うことが出来ます。 ①各項目をクリックでアニメーションの番号がピンク色で表示されます ①現在こちらのテキストを1番最初に表示する場合 ②こちらをクリックして、順番を一番上に




パワーポイントで図形を透明化す方法でシャボン玉を作ってアニメーションで動かしてみた 楽してプロっぽいデザイン
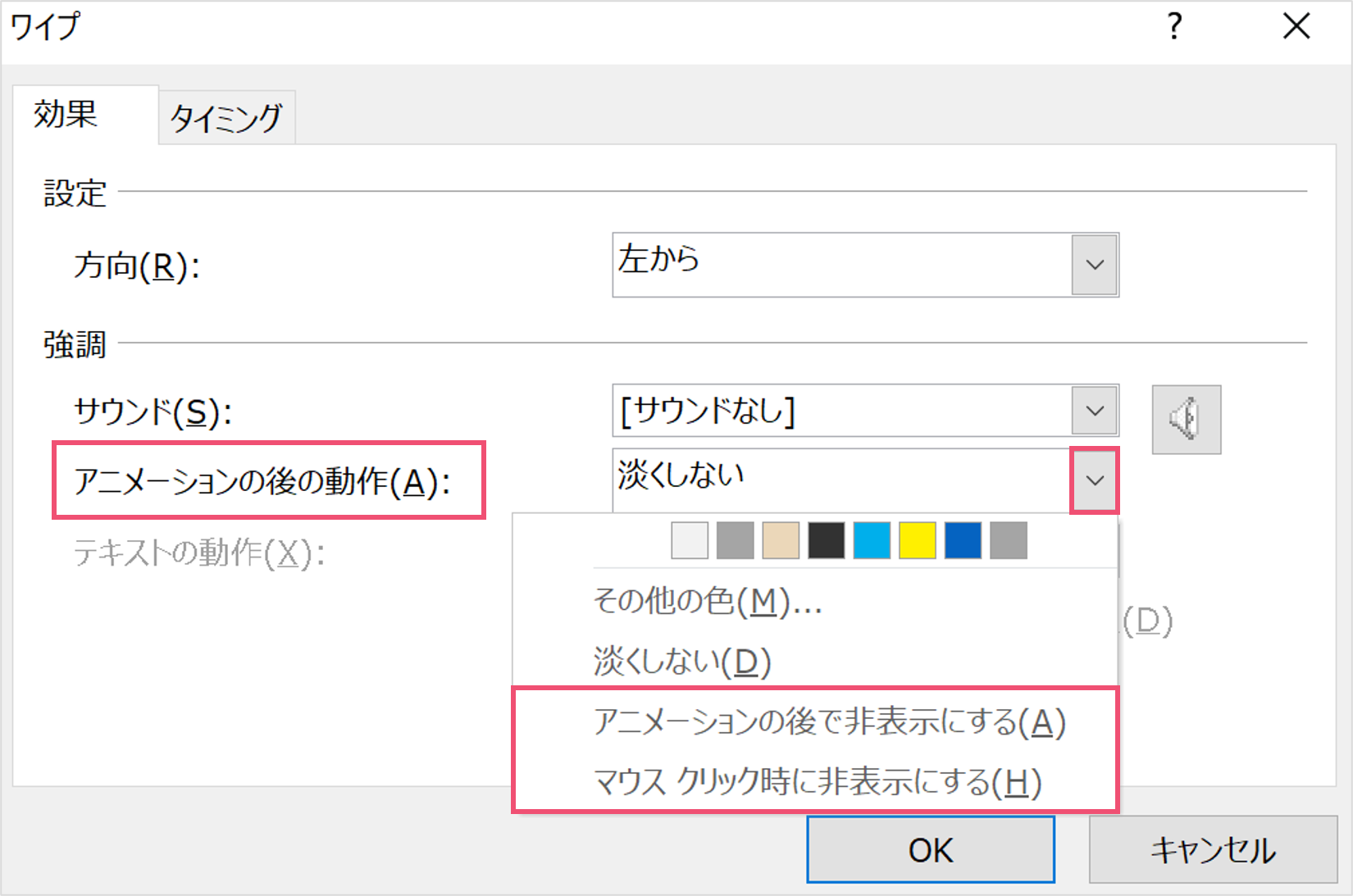



パワーポイントでアニメーション終了後にオブジェクトを消す方法 パワポ大学
アニメーション付きのスライドを印刷する場合に は工夫が必要 –複数のスライドに分ける –発表用とは別の印刷用ファイルを作成するなど プレビュー機能を使えば、事前に印刷物の雰囲 気をつかむことができる。 –「スライド」を印刷するのかスライドも任意のタイミングで進める ⑥:下記画面まで進めると自動的に録画が停止になります。 スライドをもう一枚進めると元の画面に戻ります。 記録の一時停止をクリックすると 再生中のアニメーションが止まります 記録の停止をクリックするとスライドのアニメーション効果間で、開始タイミングを遅らせたり一時停止したりするときは、1 つ以上の効果を遅らせるよう設定できます。 スライドで、遅延またはその他のタイミング オプションを設定するアニメーション効果が含まれているテキストまたはオブジェクトをクリックします。
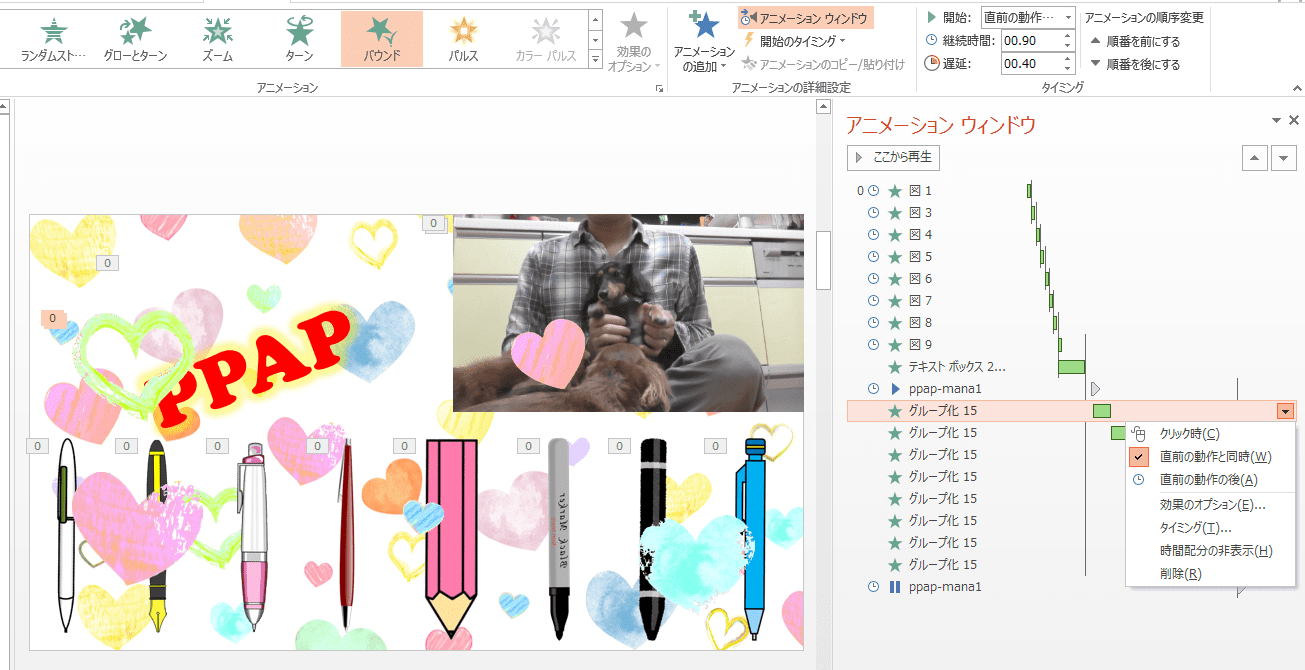



パワーポイントのアニメーションを使いこなす Ppapを作ってみました 志木駅前のパソコン教室 キュリオステーション志木店のブログ




Powerpointで動く円グラフを作ってみた Part1 Powerpoint Note
パワポ アニメーション 消す 出す 同時1605 PowerPoint のスライドにアニメーションを追加して強調したり動きを出す方法。 年5月16日 / 最終更新日時 年12月18日 tsunagumaster Microsoft Office プレゼンテーションなどの資料を作成する際に、Microsoft PowerPoint (パワポ数字をクリックして「Delete」キーを押すと、アニメーションを削除できる アニメーションにはいくつかの動きのパターンが用意されており、後からカスタマイズが可能です。 「ズーム」は、初期設定では現在の文字位置でじわっと表示されますが、スライド中央からじわっと表示されるように変更します。 それには、「文学部」が選択された状態で 開始と終了のオプションを設定するには 画面切り替えとアニメーションのタイミングを設定する 最終更新日時 ツイート PowerPoint 13で開始カテゴリーに分類されているアニメーションを滑らかに開始、滑らかに終了、または急に終了することもできます。 設定したいアニメーションの効果のオプションダイアログボックスを開き、効果タブを
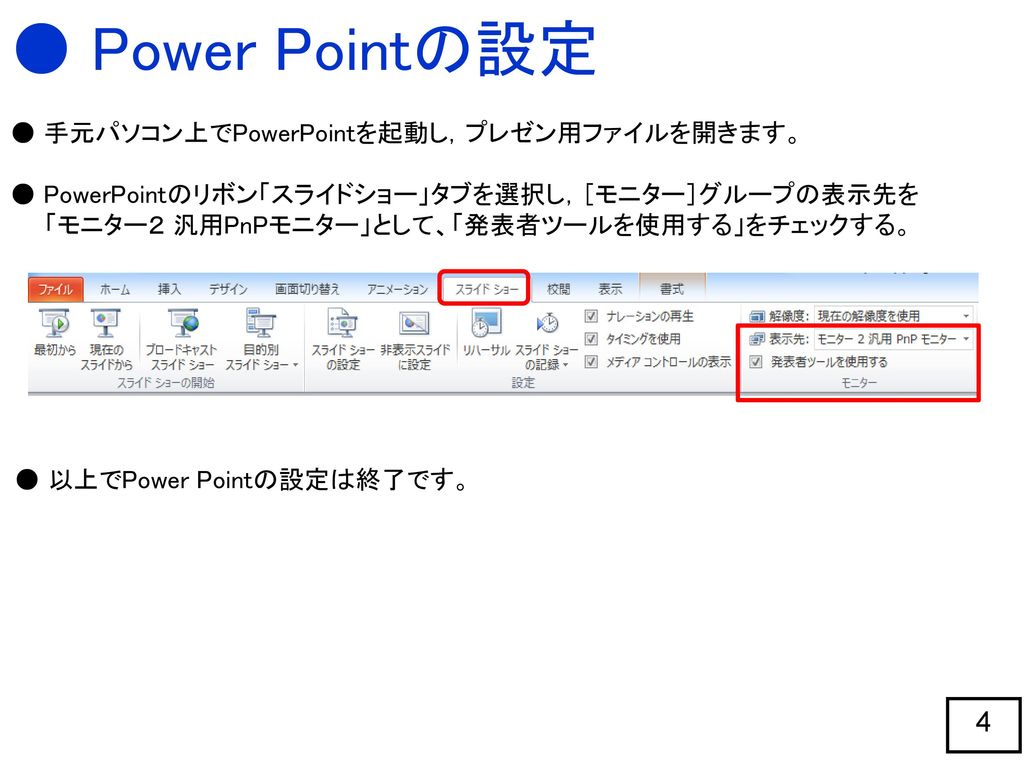



上手なプレゼンのための ワンポイント アドバイス Ppt Download
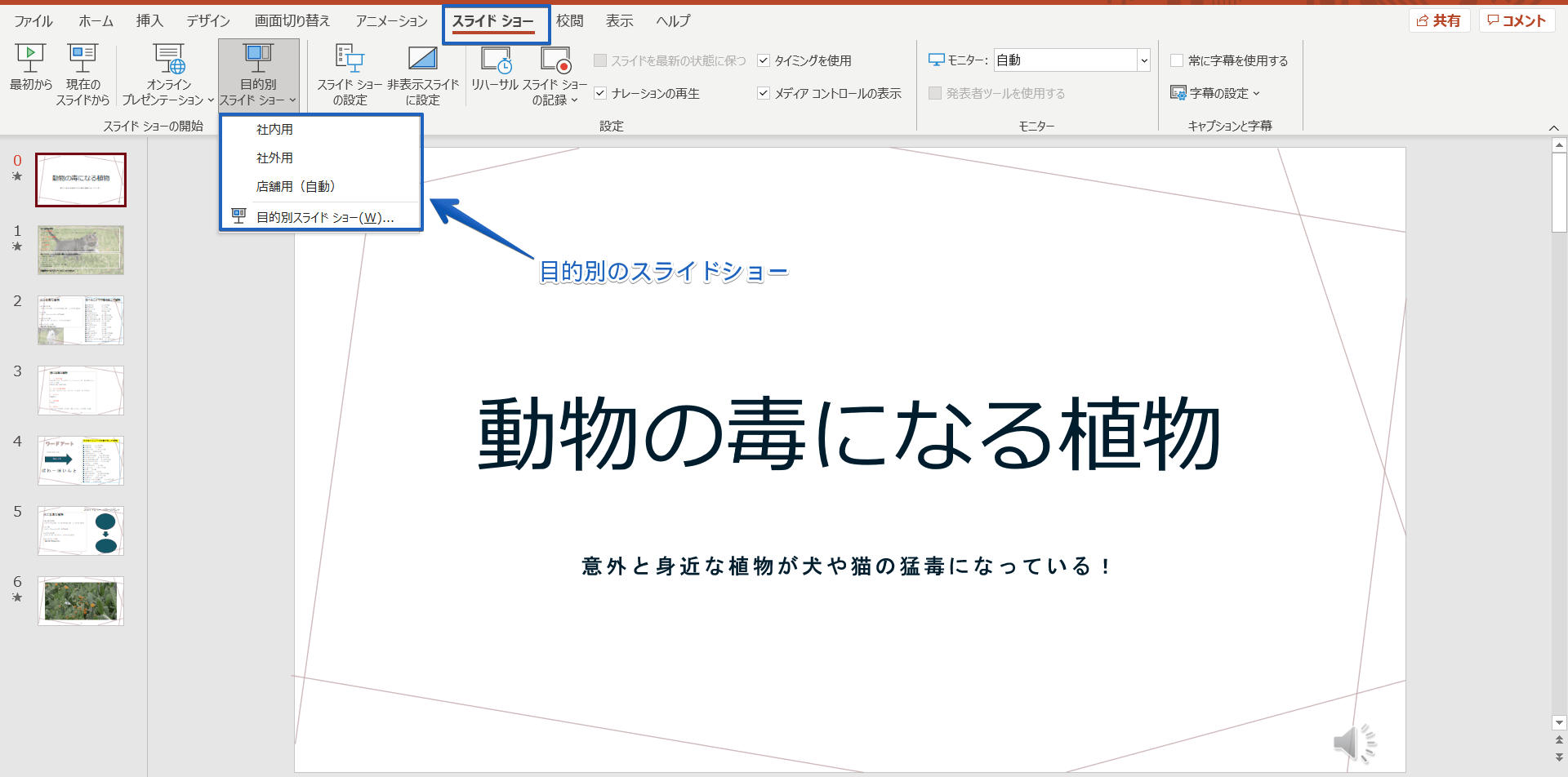



パワーポイントのスライドショーが動かない 表示されないなどのトラブルを解決
アニメーションを開始するタイミングは2種類 PowerPointの 「アニメーション」 機能を使うと、文字や図形、写真、グラフなどにさまざまな動きを設定できます。 ただし、スライドショーでアニメーションを動かしたときに、説明とアニメーションのタイミングが合わず、説明する前にアニメーションが終わってしまったり、反対にアニメーションを動かす操作にアニメーションウィンドウに表示されているオブジェクトを選んで、右端の をクリックし クリック時 を指定するか、 タイミング を選んでズームの タイミング タブで開始クリック時 を指定しま
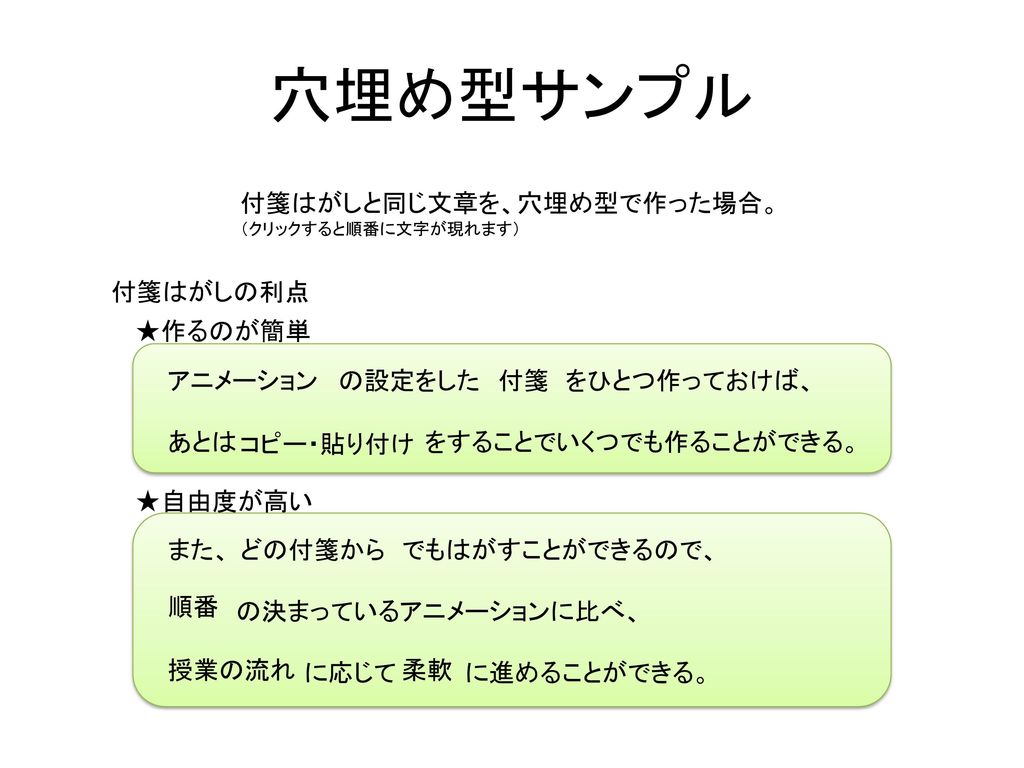



Power Pointの小技 付箋はがしのアニメーション Ppt Download
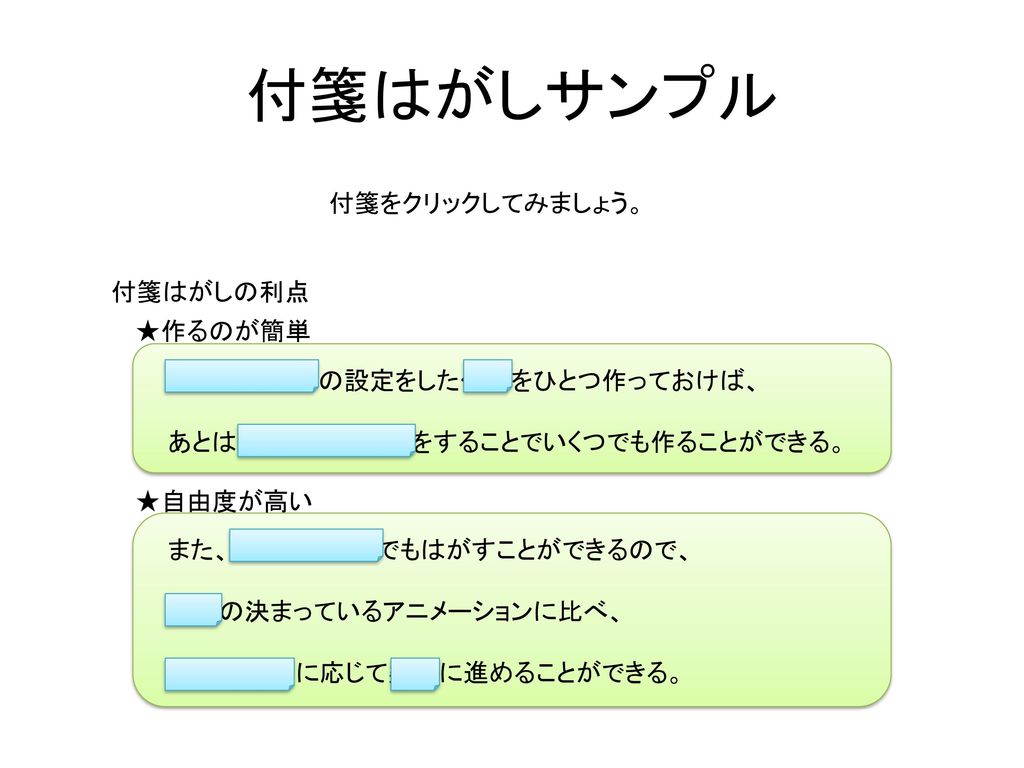



Power Pointの小技 付箋はがしのアニメーション Ppt Download



Www Meiji Ac Jp Wsys Edu Info 6t5h7pibrg4 Att Powerpoint Basic Pdf
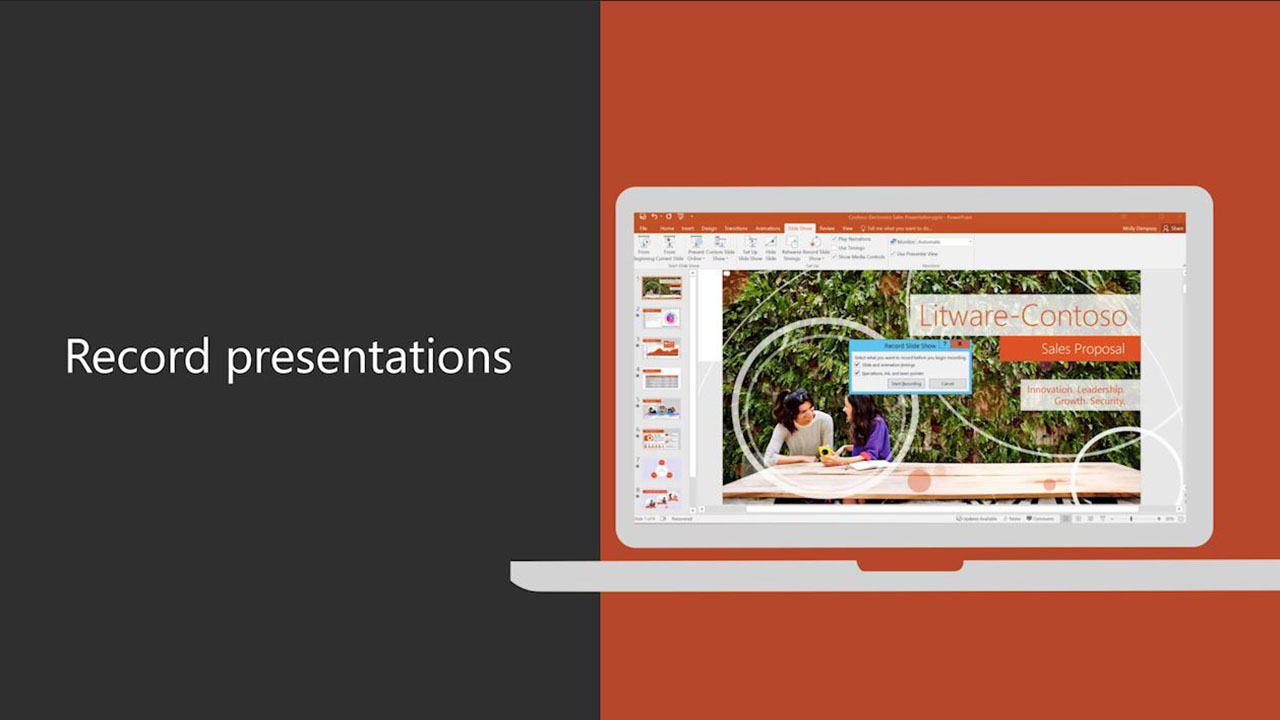



スライド ショーをナレーションとスライド切り替えのタイミングとともに記録する Office サポート
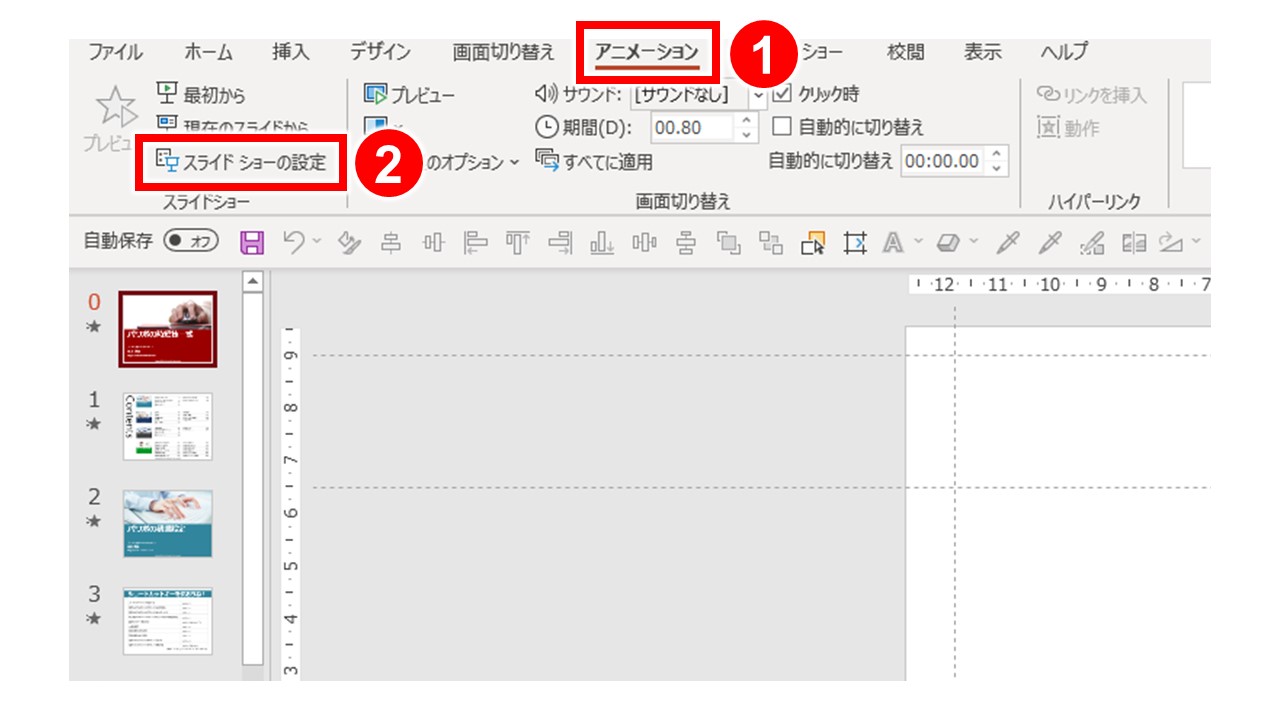



パワーポイントの アニメーション 画面切り替え を一括削除してオンライン仕様にする方法 プレゼン資料コンサルタント 研修講師 市川真樹



1
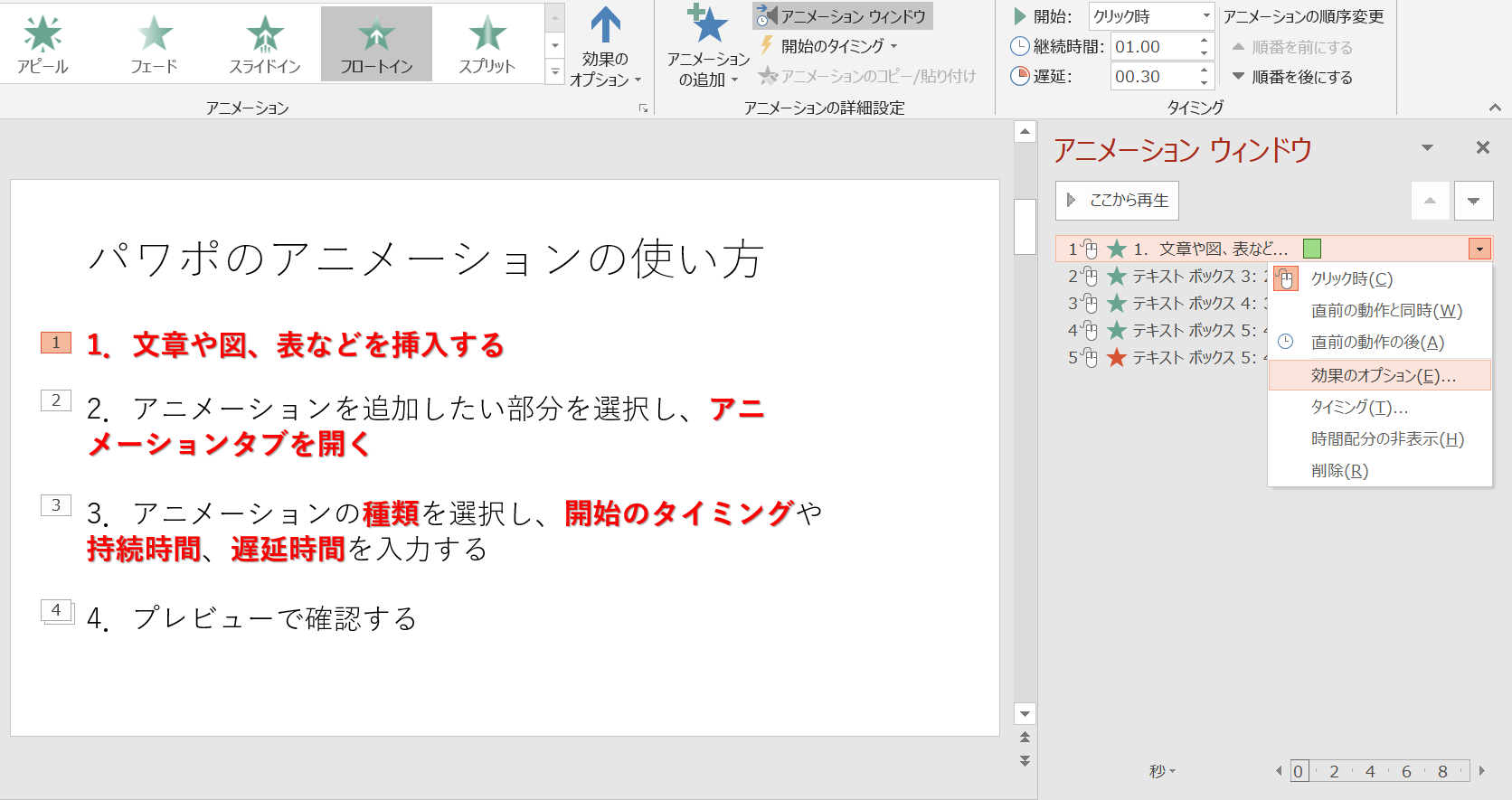



パワポのアニメーション機能 プレゼン資料を作る前に知っておきたい基本を解説 Udemy メディア
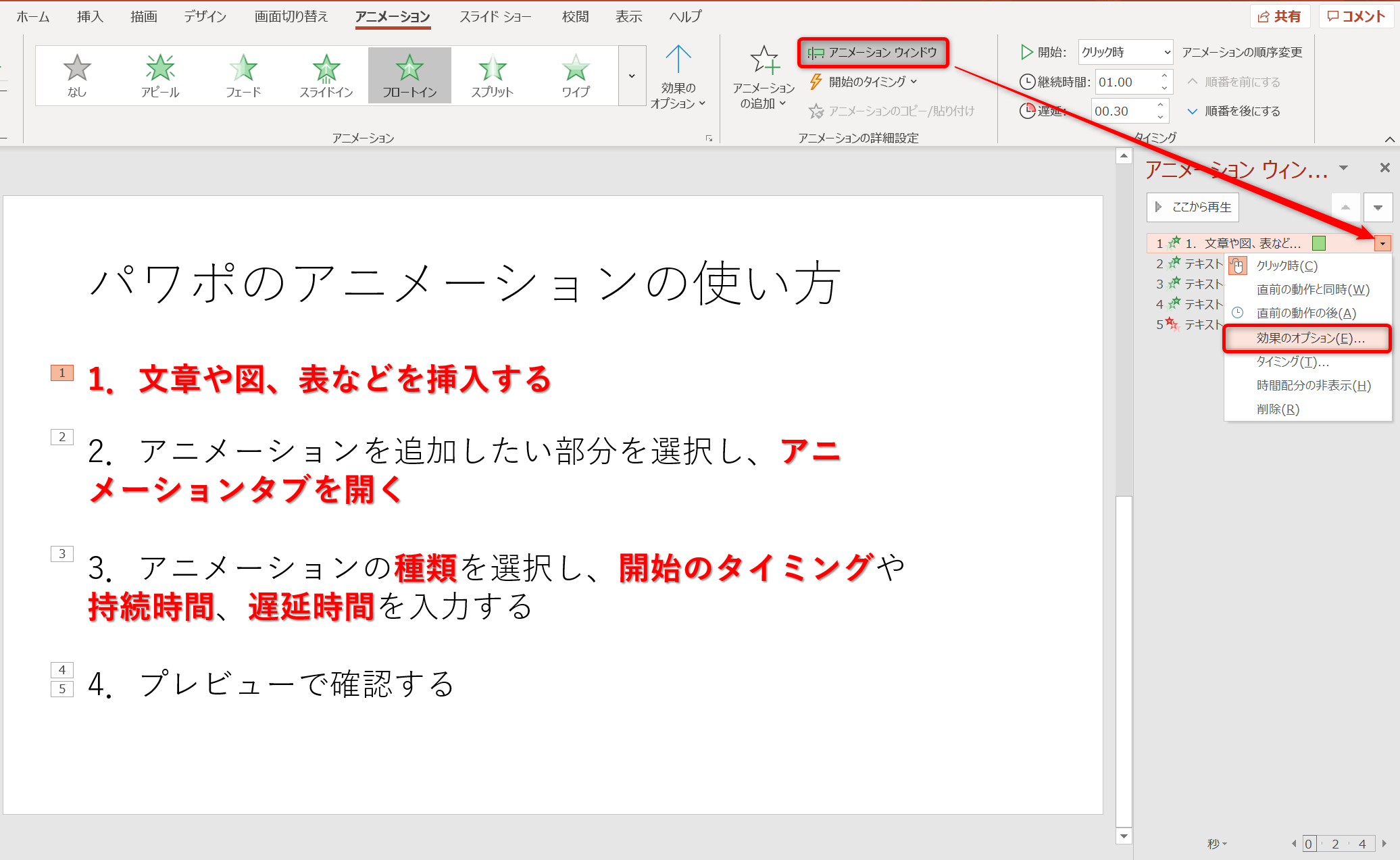



パワポのアニメーション機能 プレゼン資料を作る前に知っておきたい基本を解説 Udemy メディア
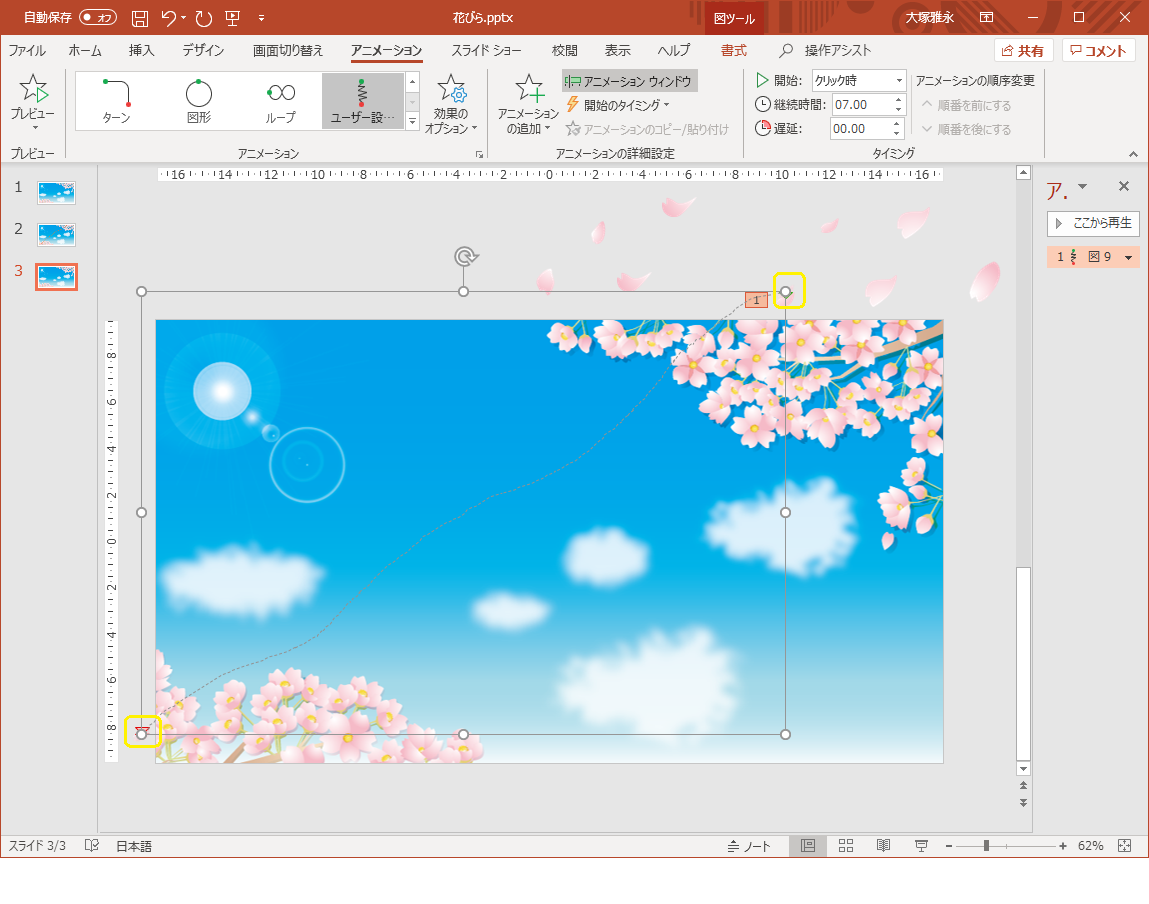



パワーポイントにアニメーションを設定する方法 応用編 株式会社スカイフィッシュ 企業ブログ




パワーポイントで図形を透明化す方法でシャボン玉を作ってアニメーションで動かしてみた 楽してプロっぽいデザイン




Powerpointで動く折れ線グラフを作ってみた Note ノート Line News
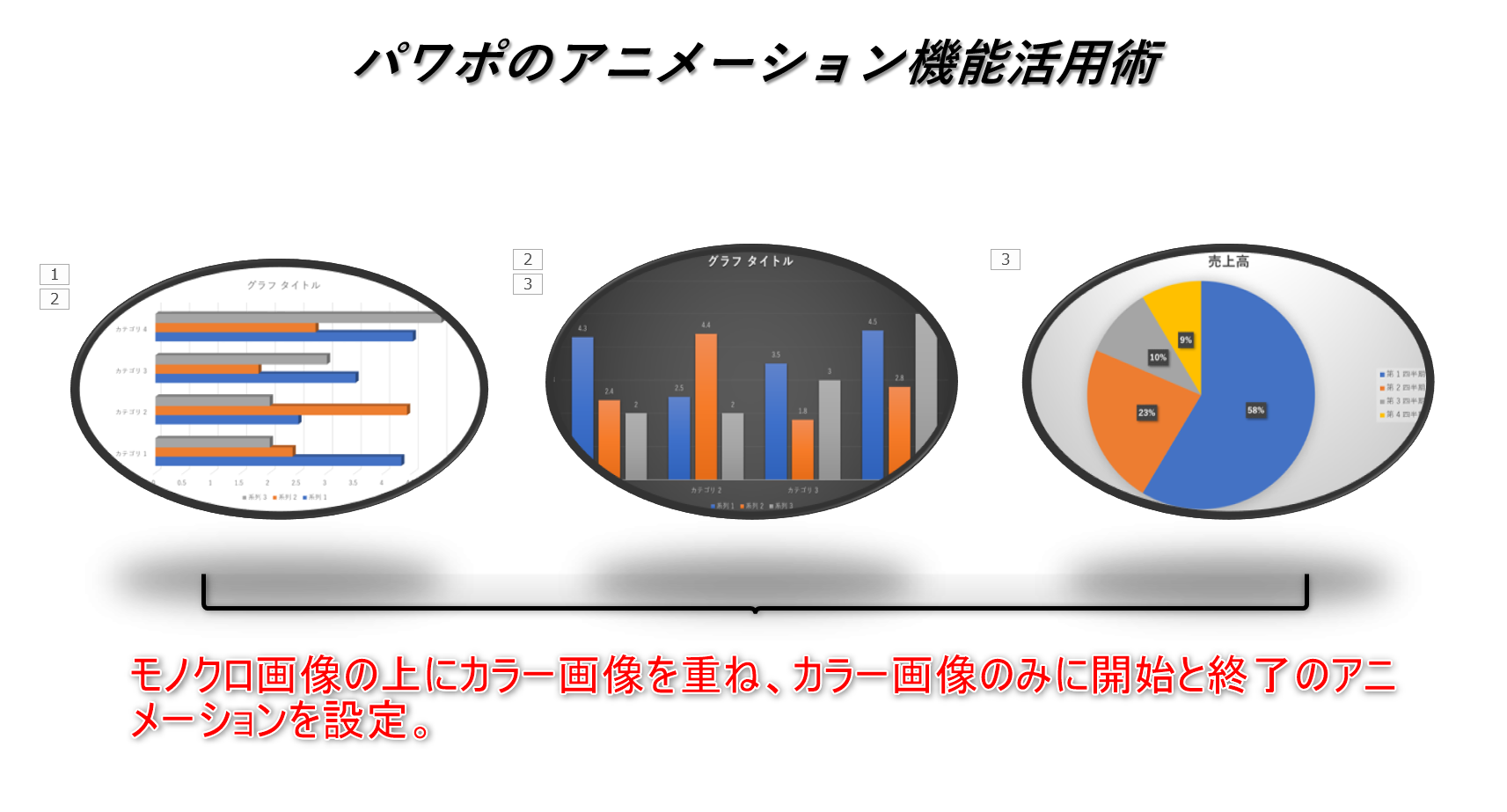



パワポのアニメーション機能 プレゼン資料を作る前に知っておきたい基本を解説 Udemy メディア



Http Www Kobegakuin Ac Jp Ipc Top Textbook 06 Pdf



1




Powerpoint フルスクリーン表示ではなくウィンドウ表示でプレゼンする方法 Amuse Tech Blog
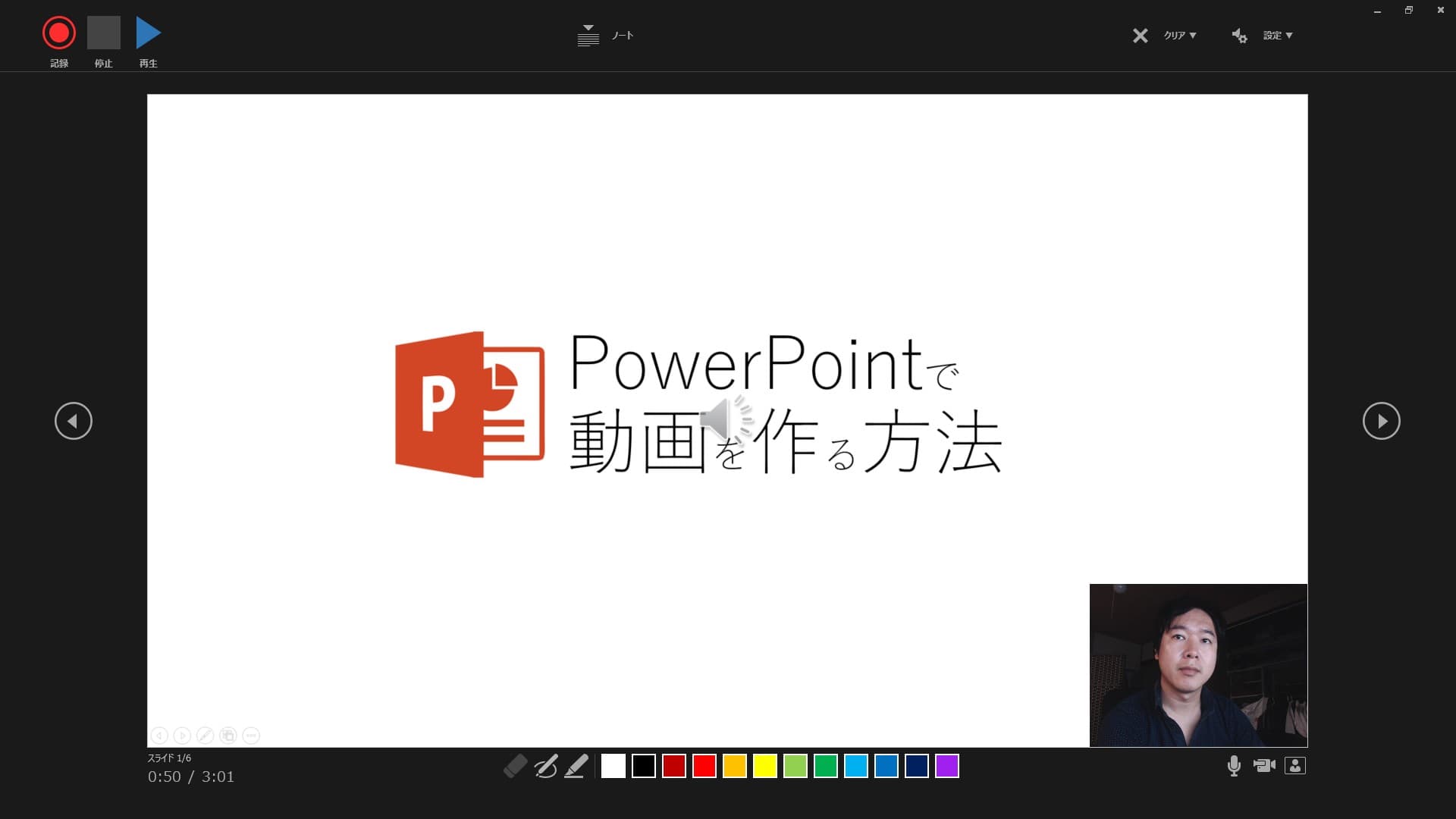



Powerpointで動画を作る方法 6 タイミング制御と録音 録画の方法 パワーポイント動画入門 Windows用 カンタン動画入門
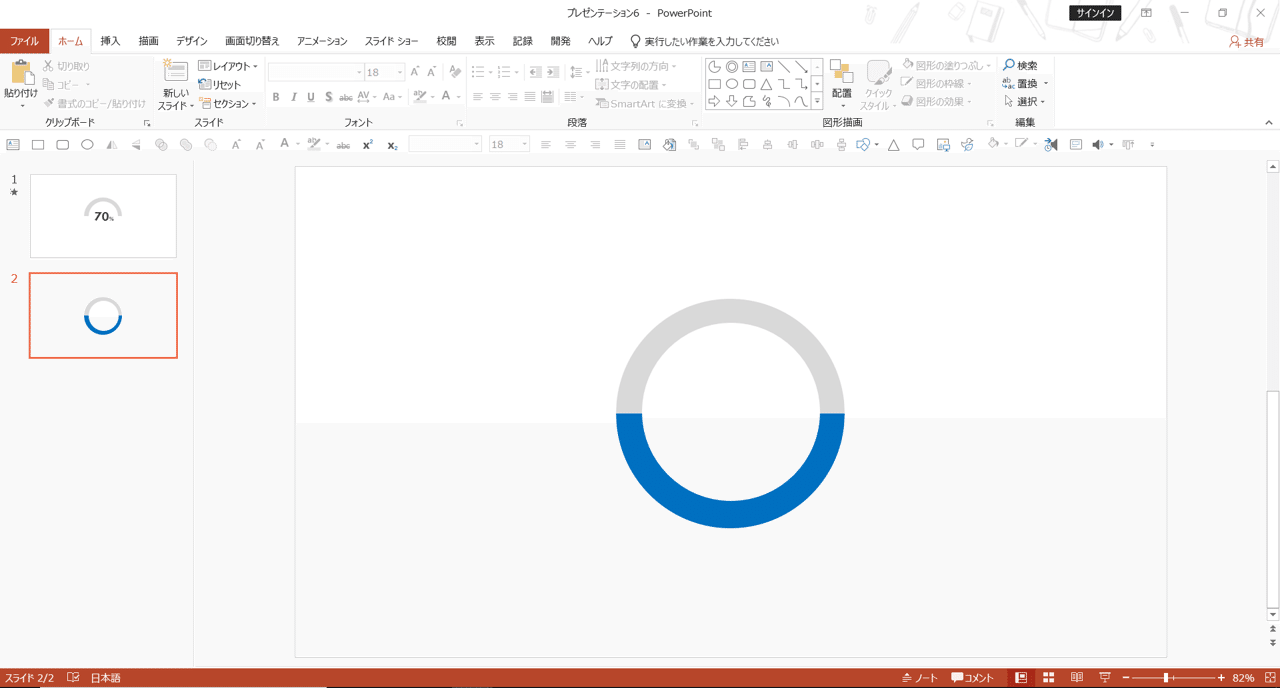



Powerpointで動く円グラフを作ってみた Part1 Powerpoint Note
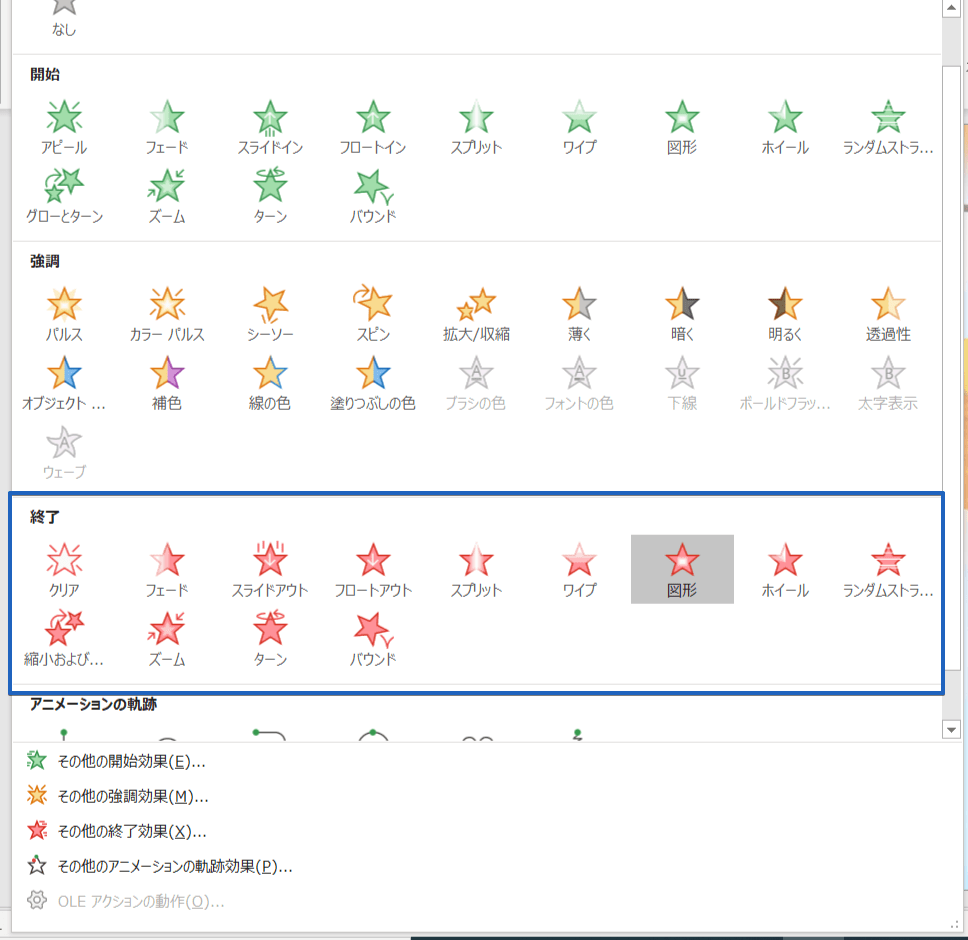



パワーポイント アニメーションを出して消す 手順をわかりやすく解説



パワーポイントアニメーション 経営管理の実務ブログ




Powerpointで編集がうまくできないときに確認するポイント パワポでデザイン
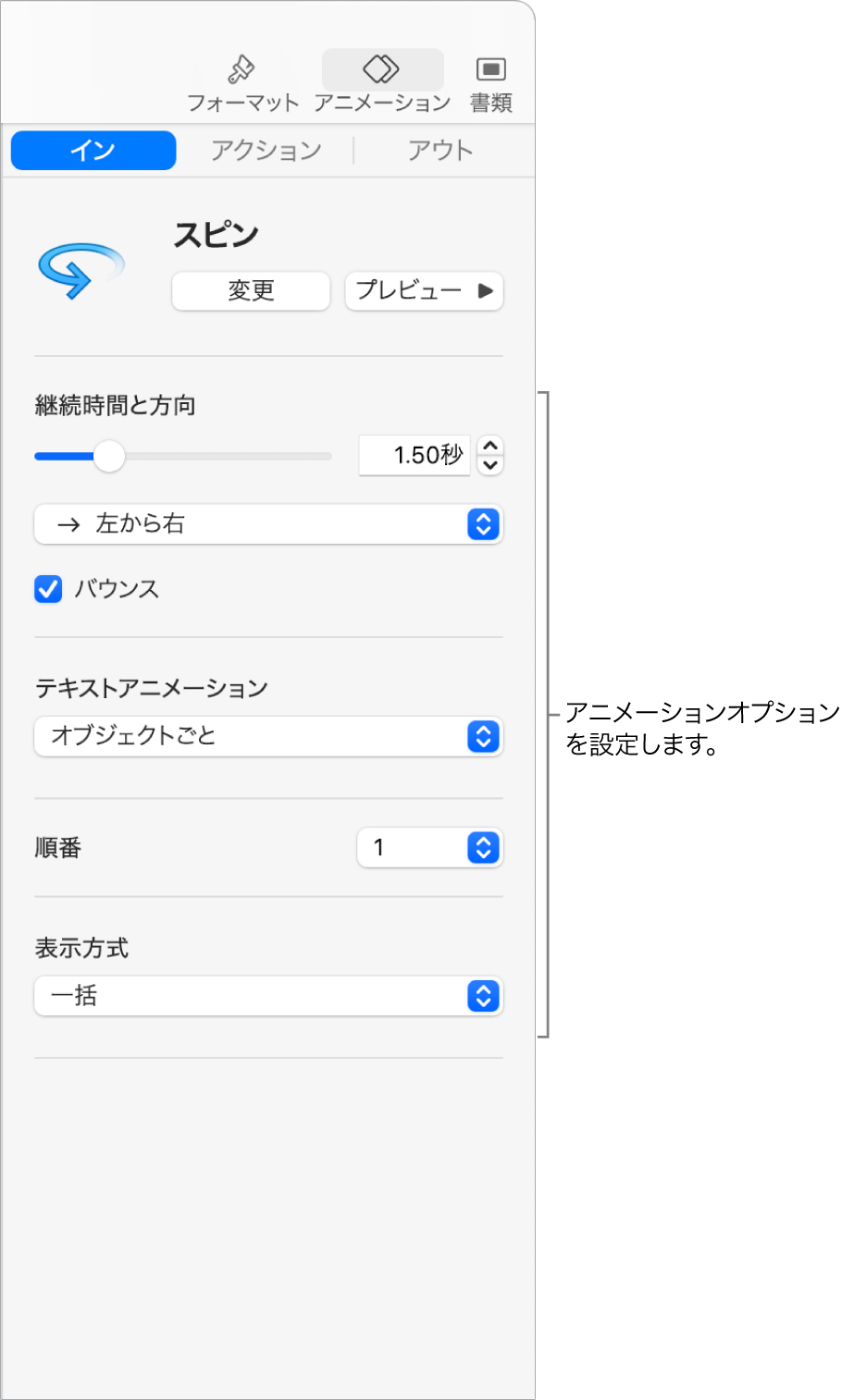



Macのkeynoteでオブジェクトをアニメートしてスライドに出現させる またはスライドから消す Apple サポート




パワーポイントに挿入した動画にアニメーション効果またはナレーションを追加します 株式会社スカイフィッシュ 企業ブログ
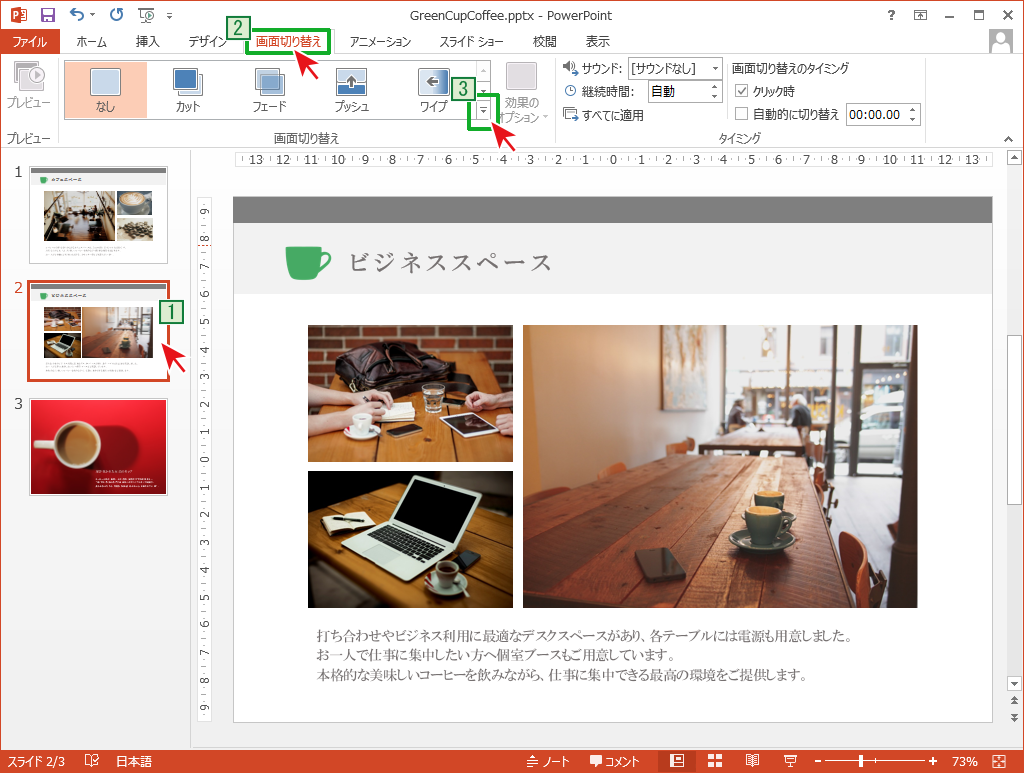



スライドの切り替え時にアニメーションを設定 Powerpointの使い方
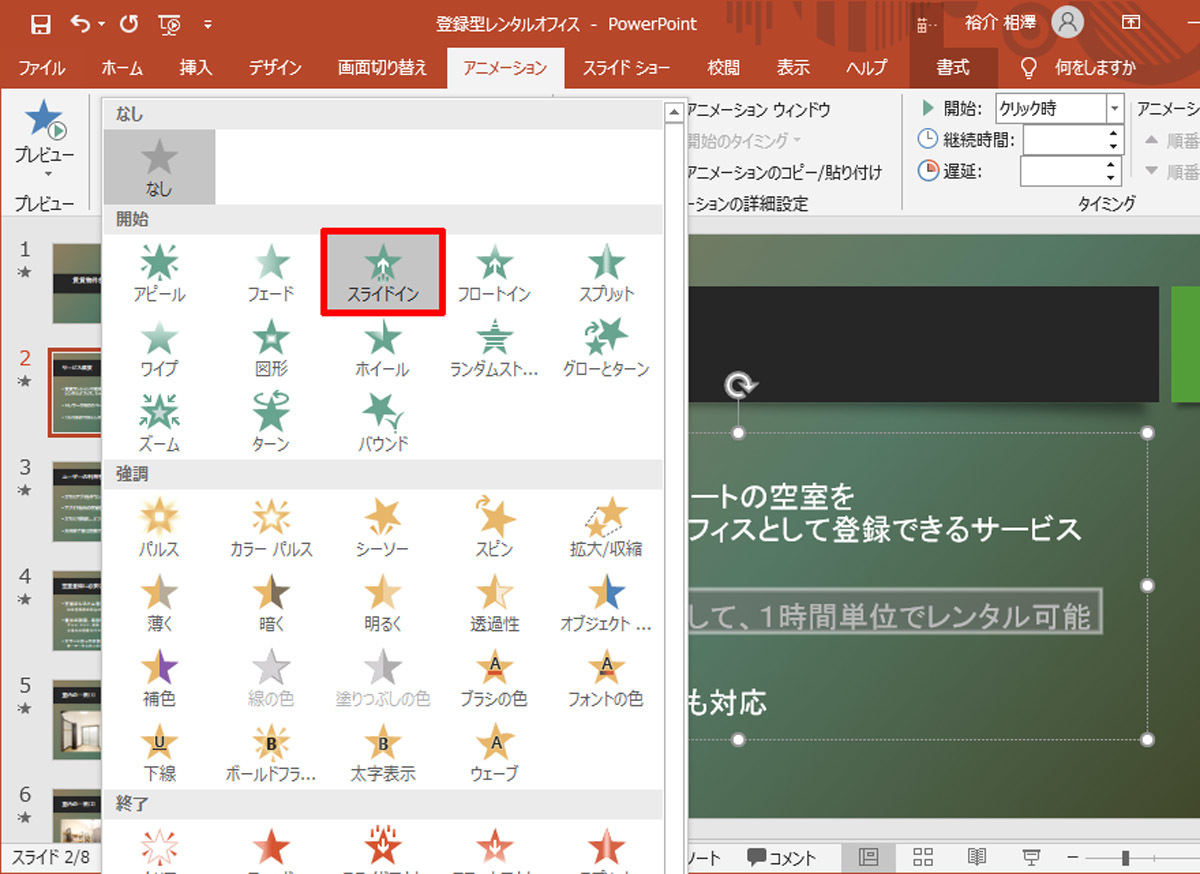



脱初心者 すぐに使えるpowerpoint活用術 26 アニメーションの基本 Tech
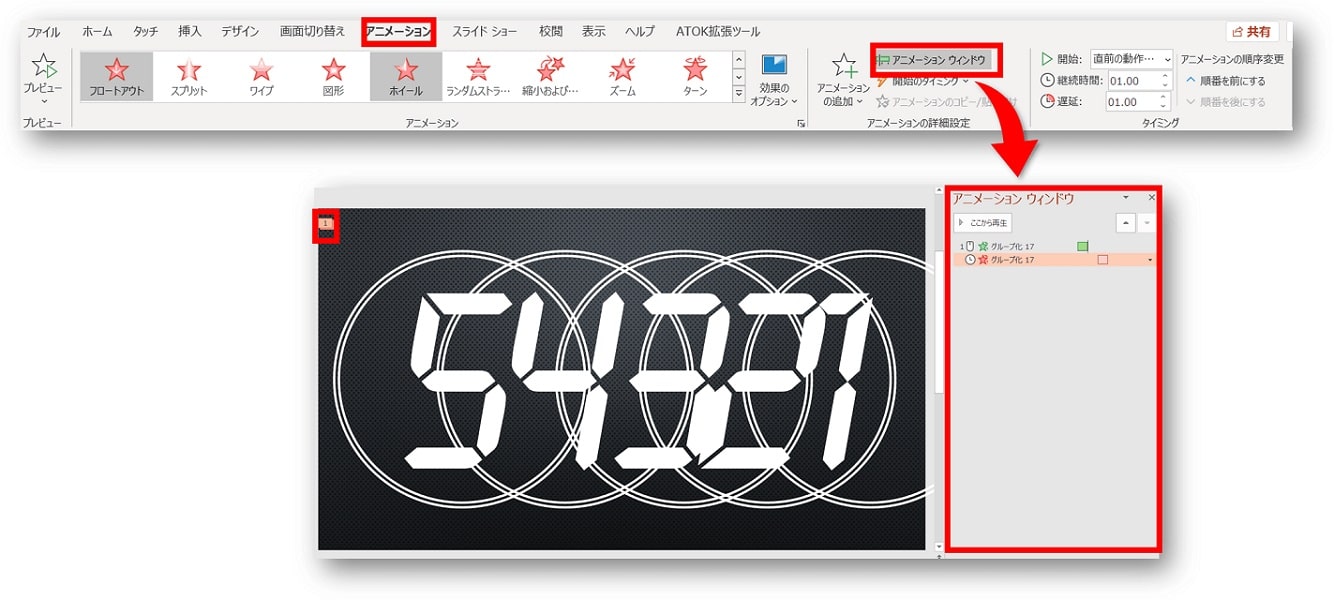



Powerpoint パワーポイントでカウントダウンを作る方法 アニメーションで自作カウントダウン動画 ちあきめもblog




パワーポイントでアニメーションを繰り返し設定する方法を解説 Document Studio ドキュメントスタジオ
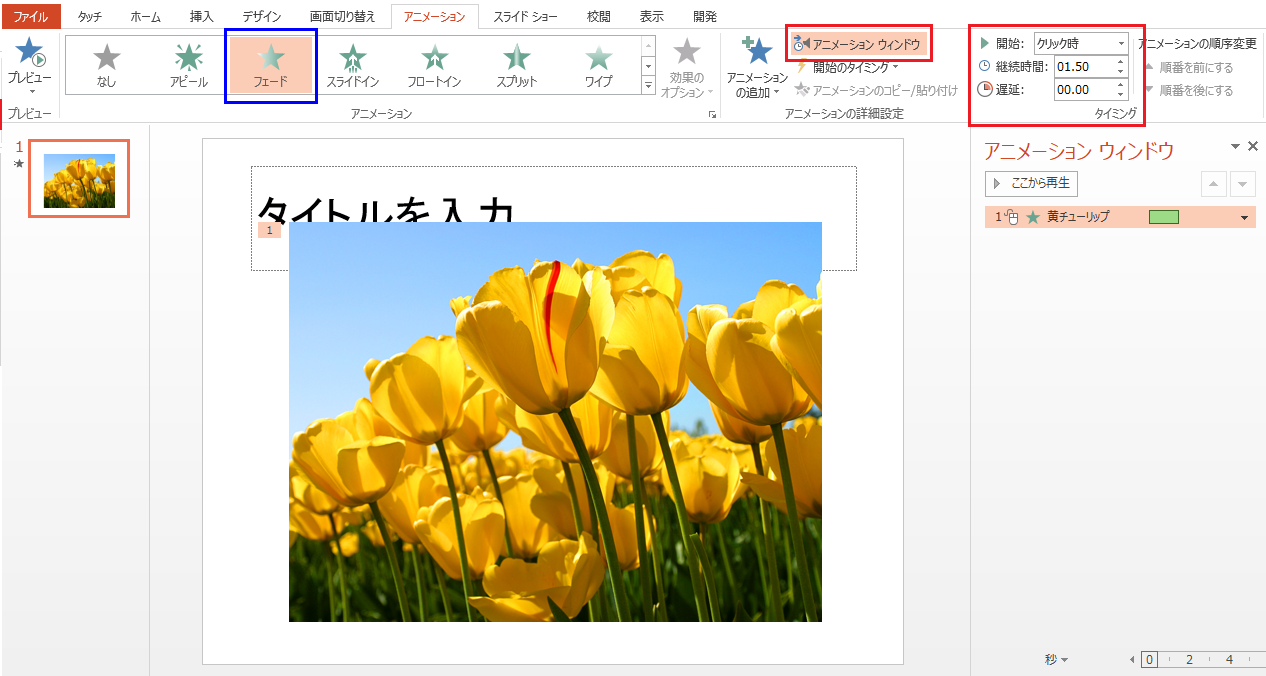



1つのスライド内で 複数の図を表示 終了させる Word Excel Powerpoint Accessのコツこつ



Q Tbn And9gcqo69rjtchqgyfa7zpf9m 0hlyxm9dpfxw8hu8xmnil 3vcp Rk Usqp Cau




アニメーションの種類 Powerpoint 基本講座 スライドショー Office 365 Microsoft 365 の動画チュートリアル Linkedinラーニング



図解powerpoint 4 3 アニメーション順番の変更



Www Meiji Ac Jp Nksd 6t5h7pyxqd Att Powerpoint Anime Pdf
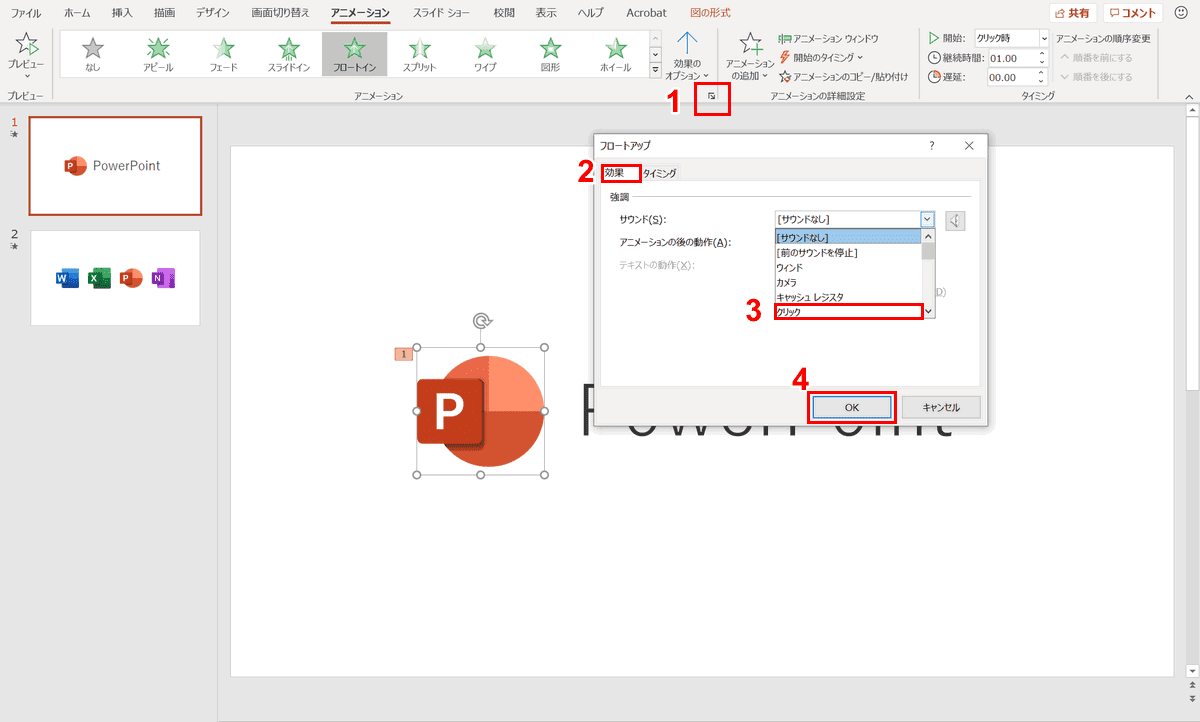



パワーポイントでアニメーションの使い方まとめ 種類や設定方法 Office Hack
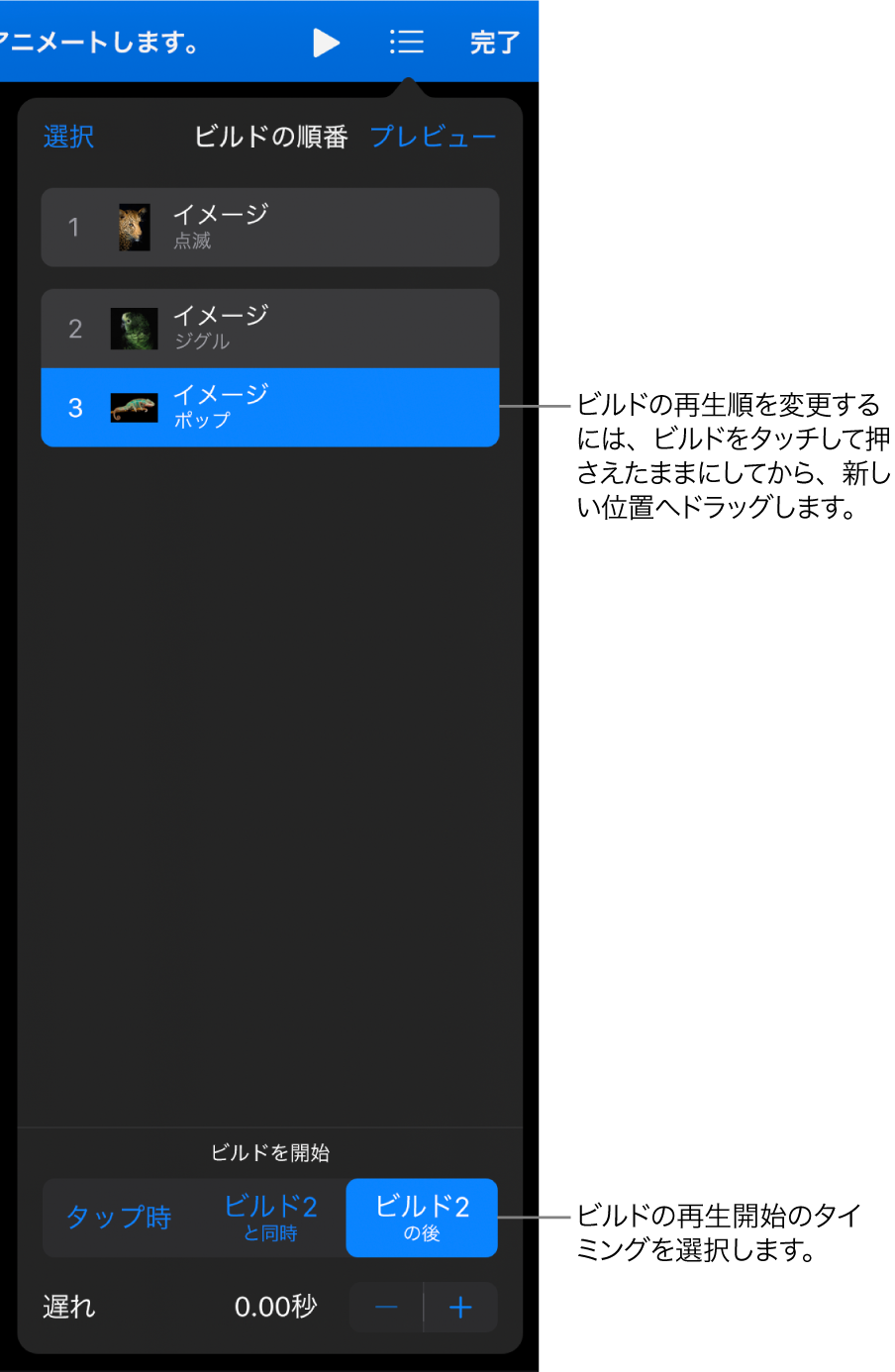



Ipadのkeynoteでビルドの順番とタイミングを変更する Apple サポート




Powerpointで編集がうまくできないときに確認するポイント パワポでデザイン
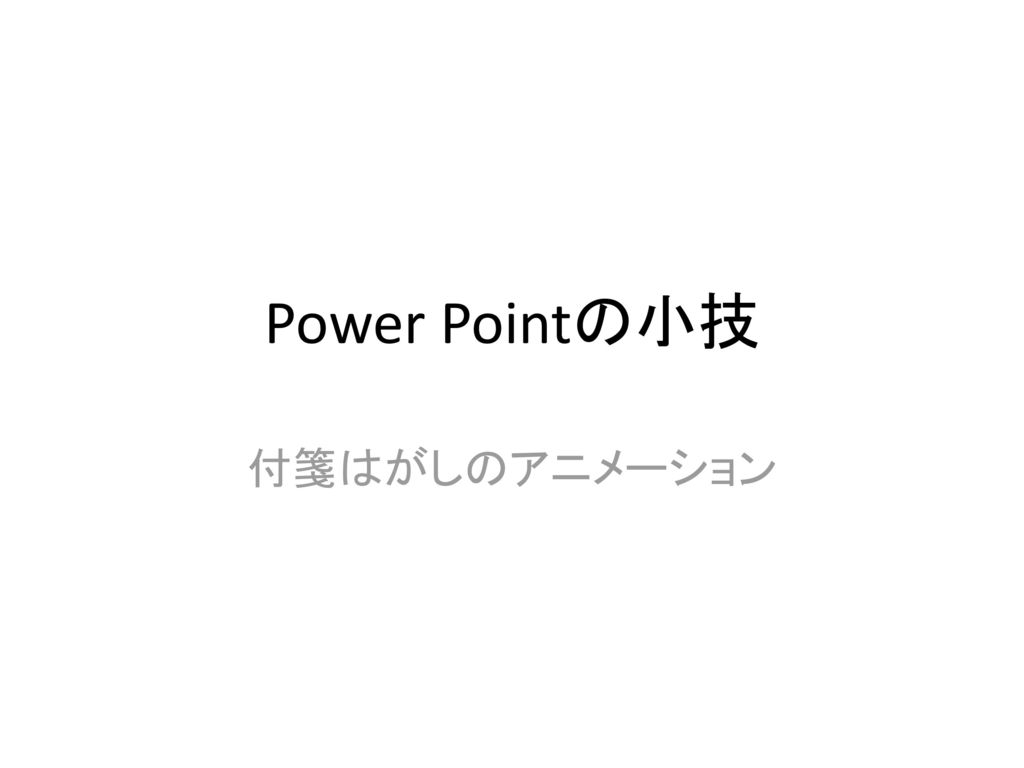



Power Pointの小技 付箋はがしのアニメーション Ppt Download



パワポのスライドショーに音声を入れてyoutube動画にする方法 ぱーくん Plus Idea



Site2 Convention Co Jp Jscvs50 Images Slideconvert Manual Pdf
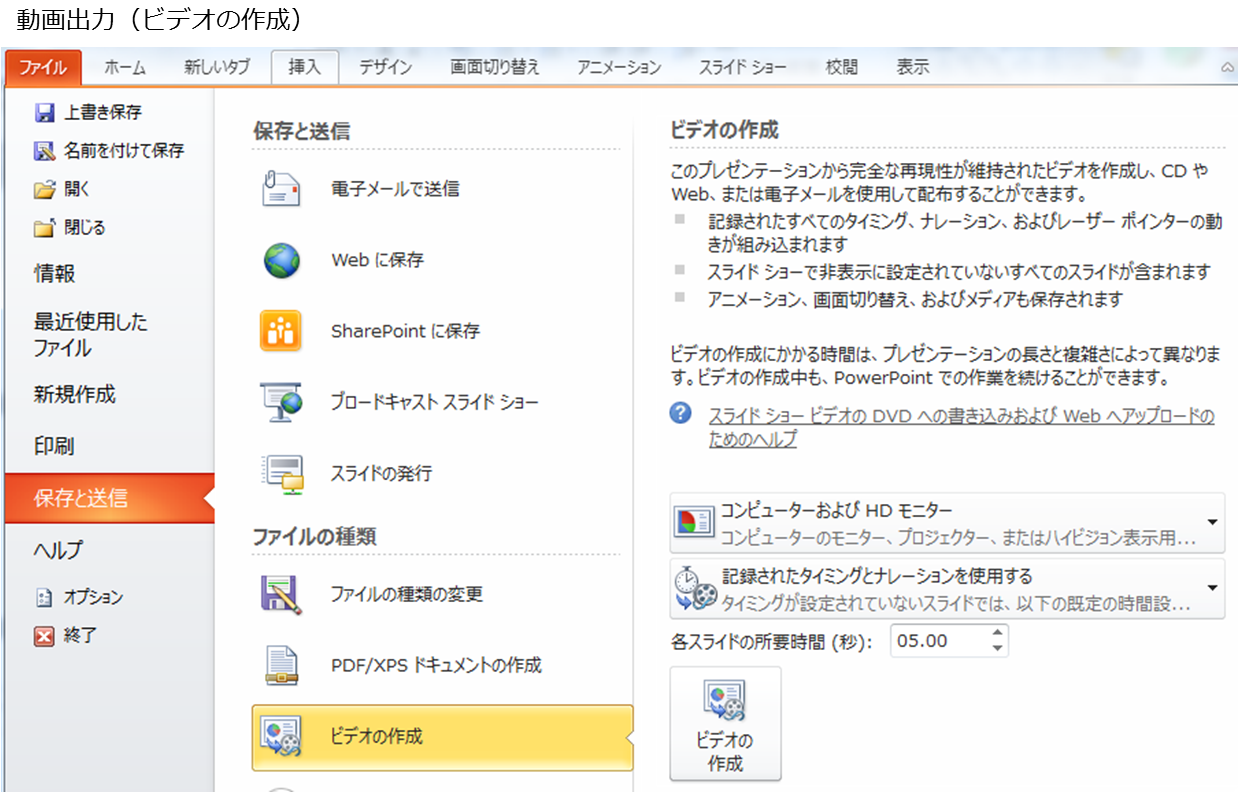



Powerpointを使って動画を作成してみる Qiita




パワーポイントで文字にアニメーションを設定する方法を解説 Document Studio ドキュメントスタジオ
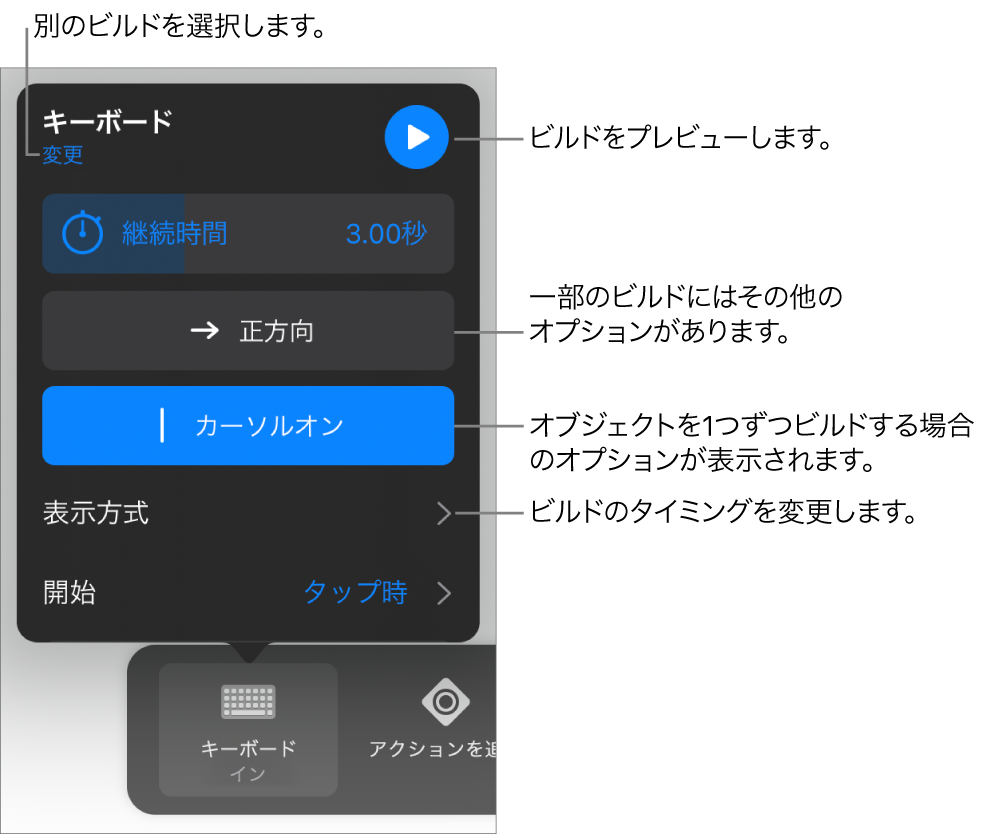



Ipadのkeynoteでオブジェクトをアニメートしてスライドに出現させる またはスライドから消す Apple サポート
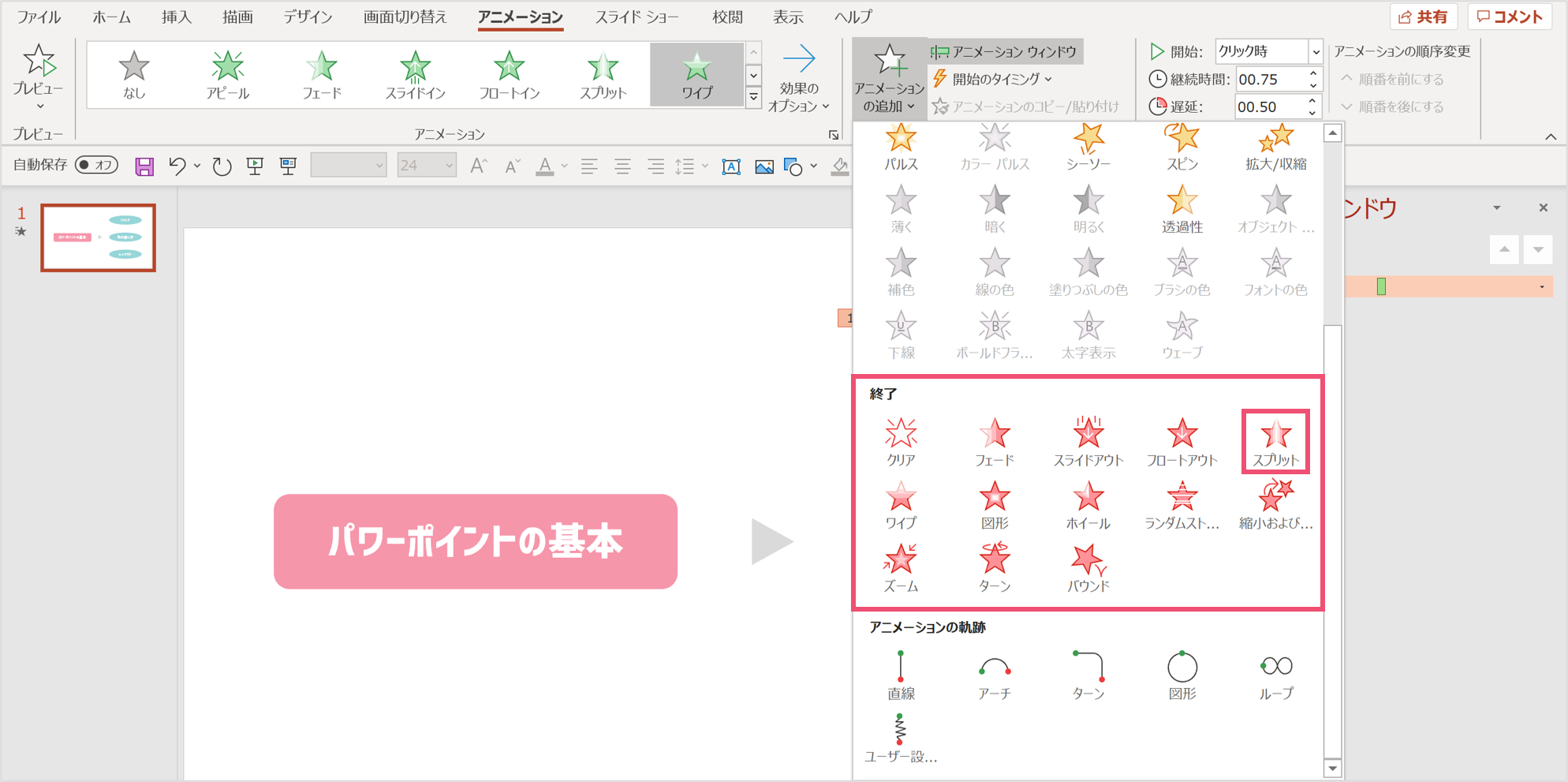



パワーポイントでアニメーション終了後にオブジェクトを消す方法 パワポ大学
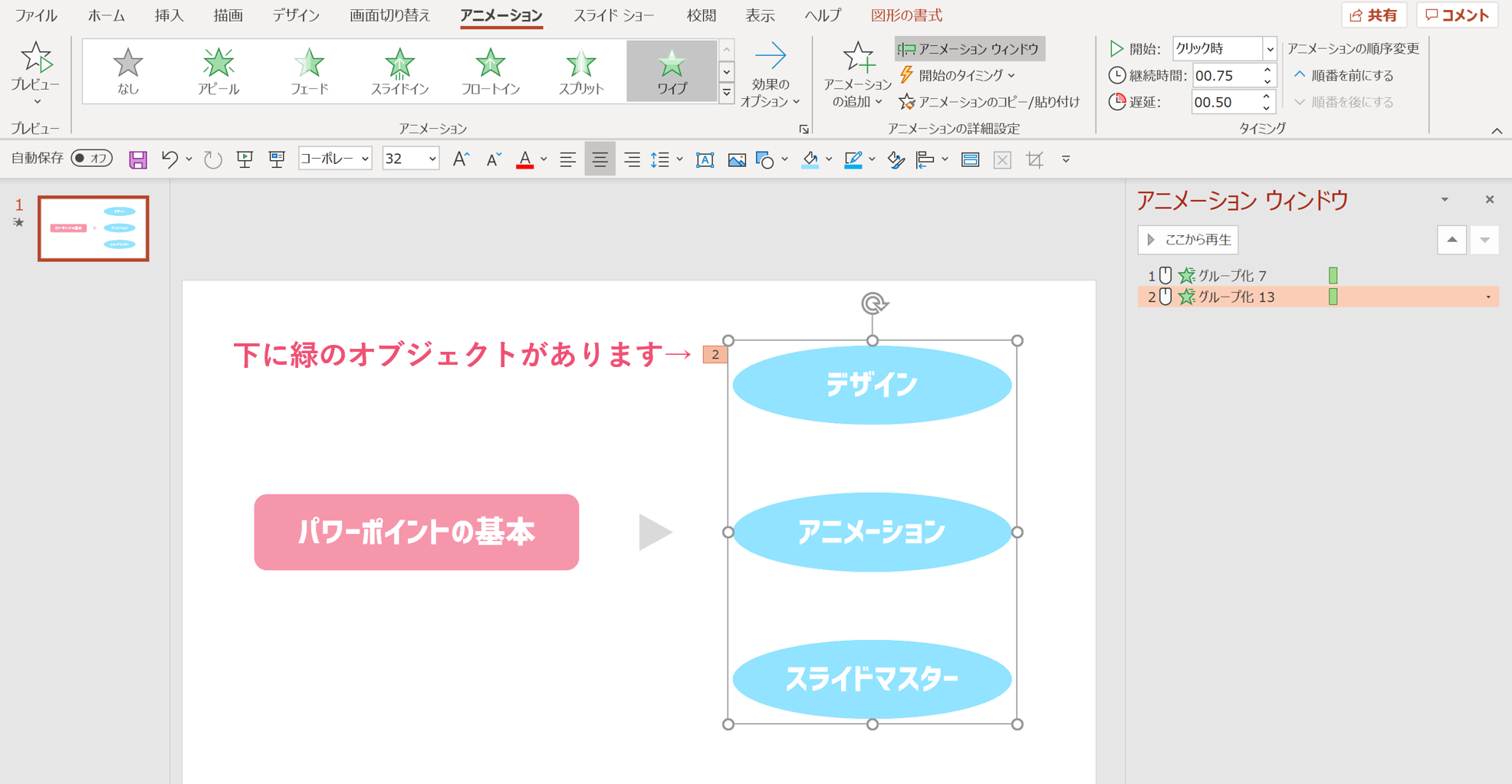



パワーポイントでアニメーション終了後にオブジェクトを消す方法 パワポ大学
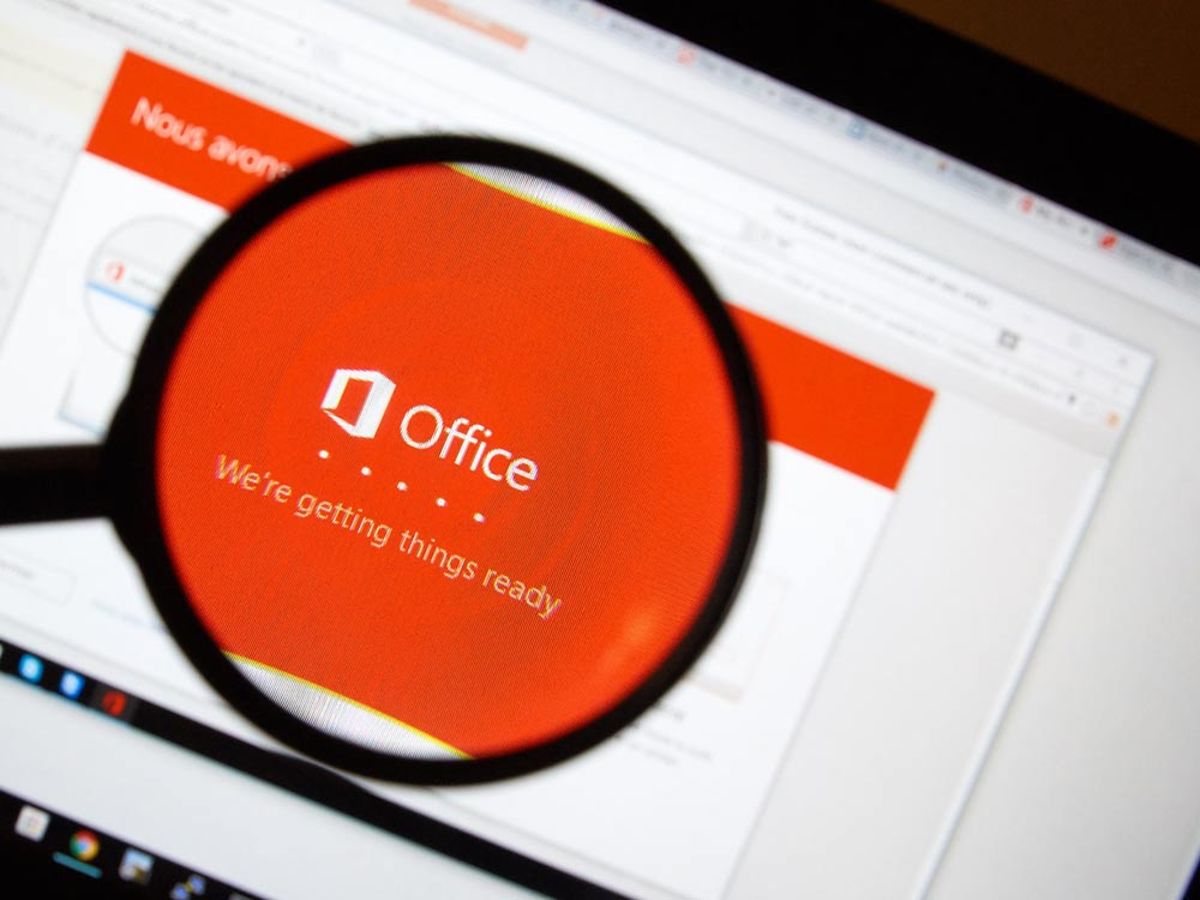



パワポ パワーポイント Powerpoint のアニメーション機能を使いこなそう 適用方法と知っておきたい設定4つ Ferret



Www Meiji Ac Jp Wsys Edu Info 6t5h7pibrg4 Att Powerpoint Basic Pdf
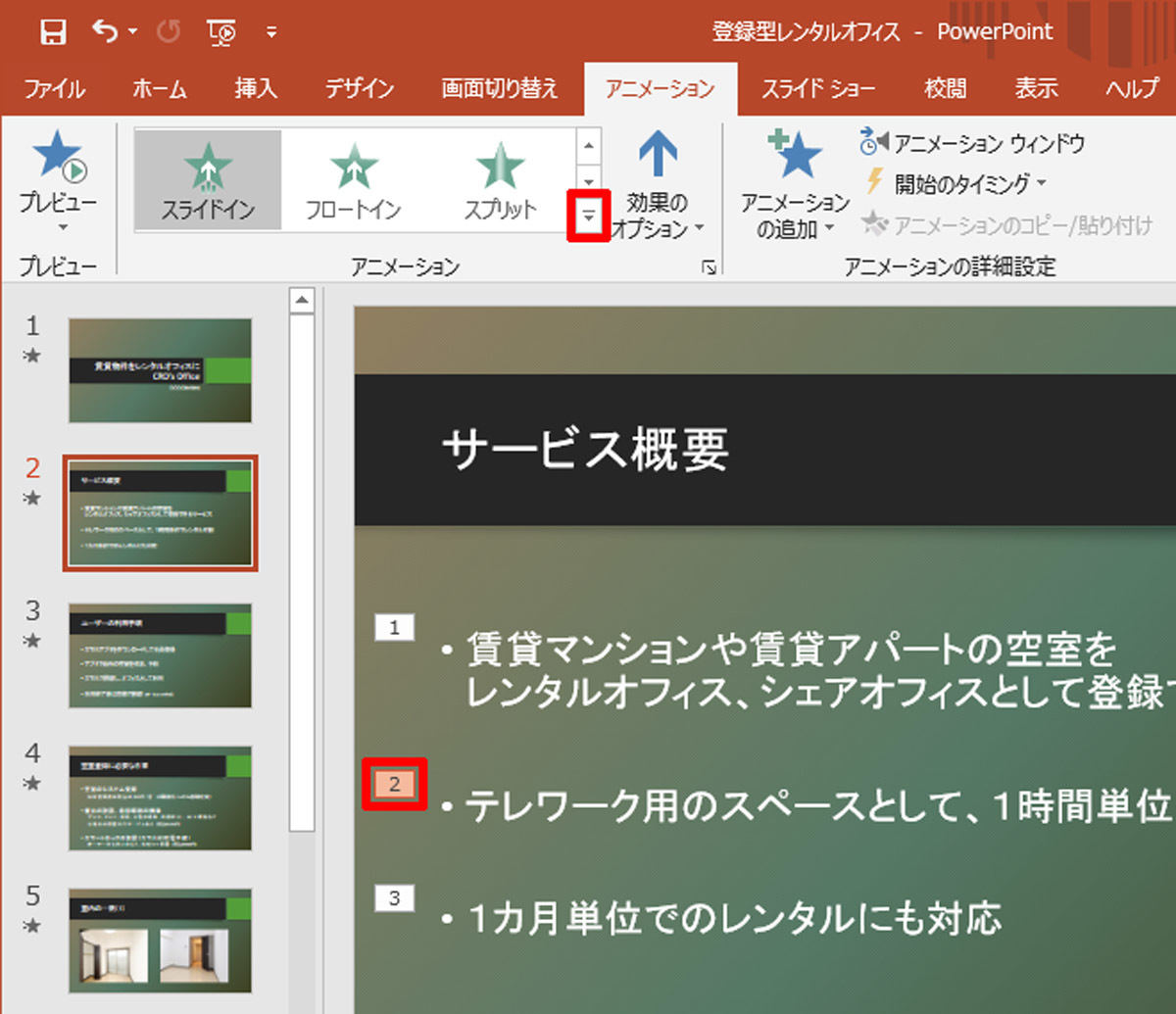



脱初心者 すぐに使えるpowerpoint活用術 26 アニメーションの基本 Tech



Site2 Convention Co Jp Jscvs50 Images Slideconvert Manual Pdf



Http Www Med Gifu U Ac Jp Diabetes Jdsc94 Speakers Doc Makeppt Pdf




Powerpointで編集がうまくできないときに確認するポイント パワポでデザイン
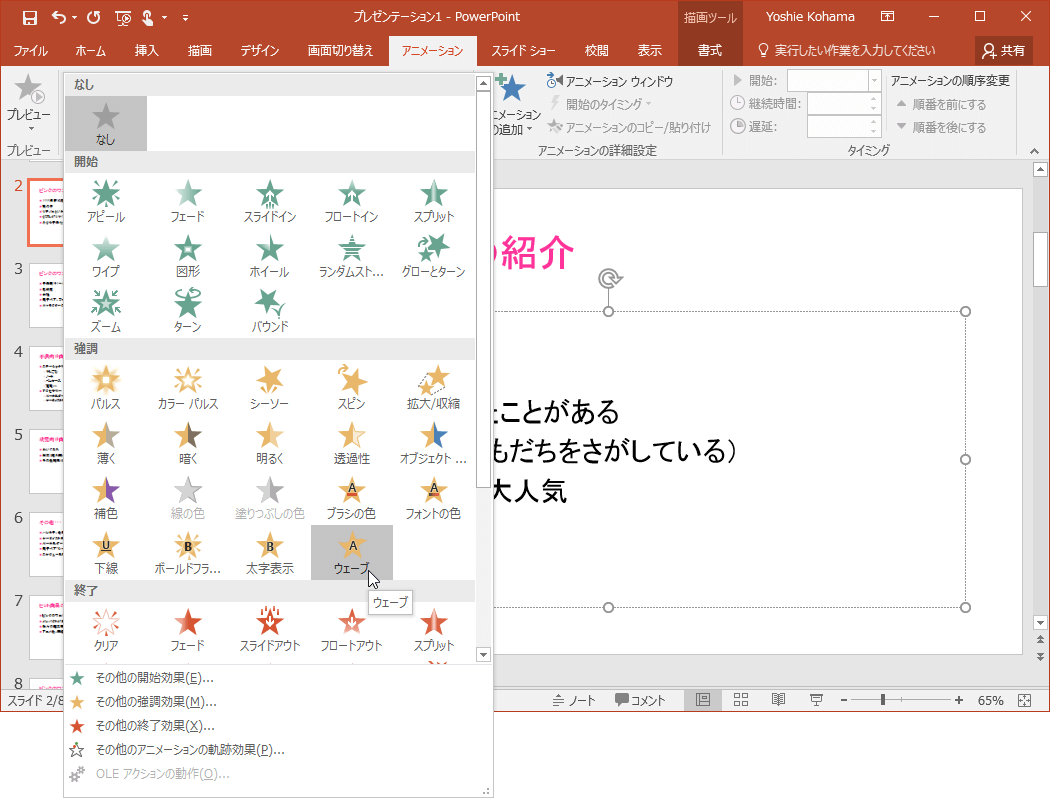



Powerpoint 16 文字列にアニメーションを適用するには




パワポのアニメーション機能を使いこなして すごい と言わせる方法 Rays 企業戦略をトータルで支援するコンサルティングファーム
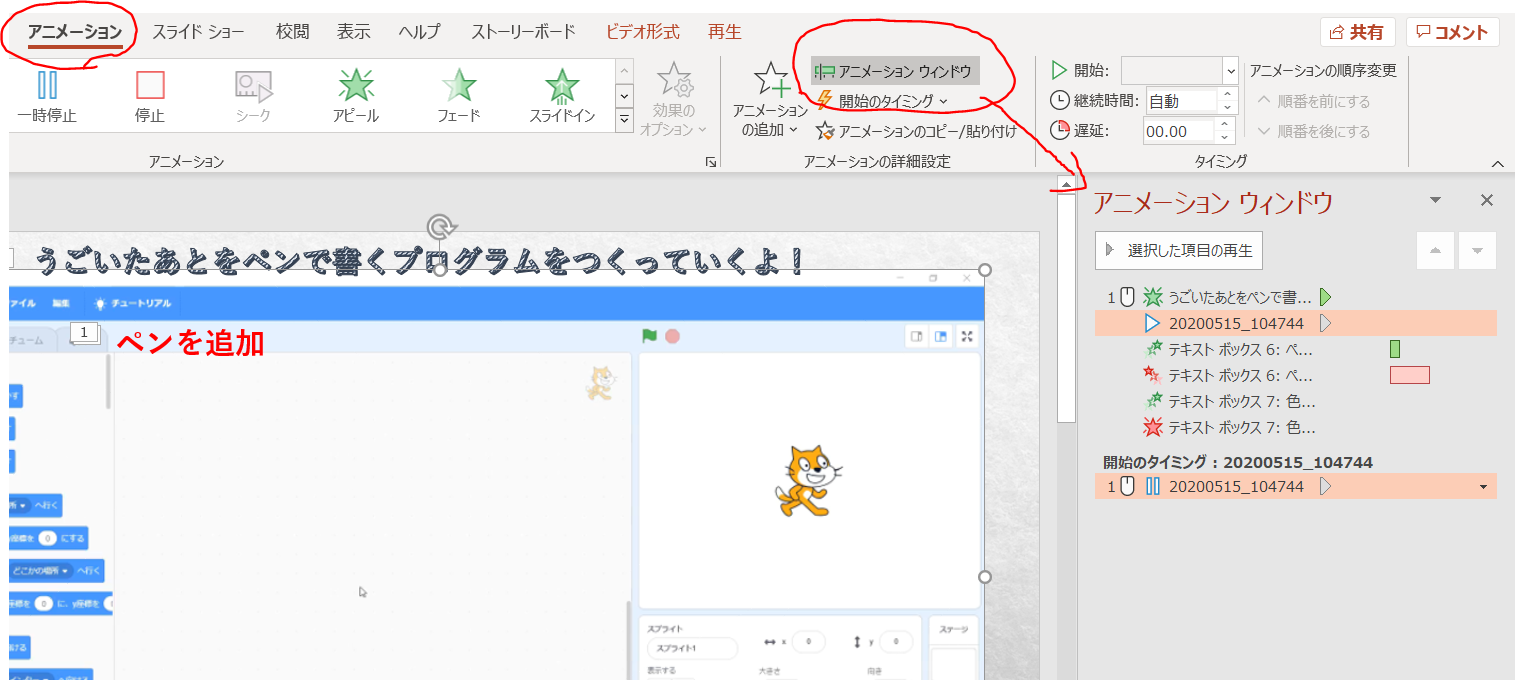



Powerpoint パワーポイント を使って動画作成



図解powerpoint 4 3 アニメーション順番の変更
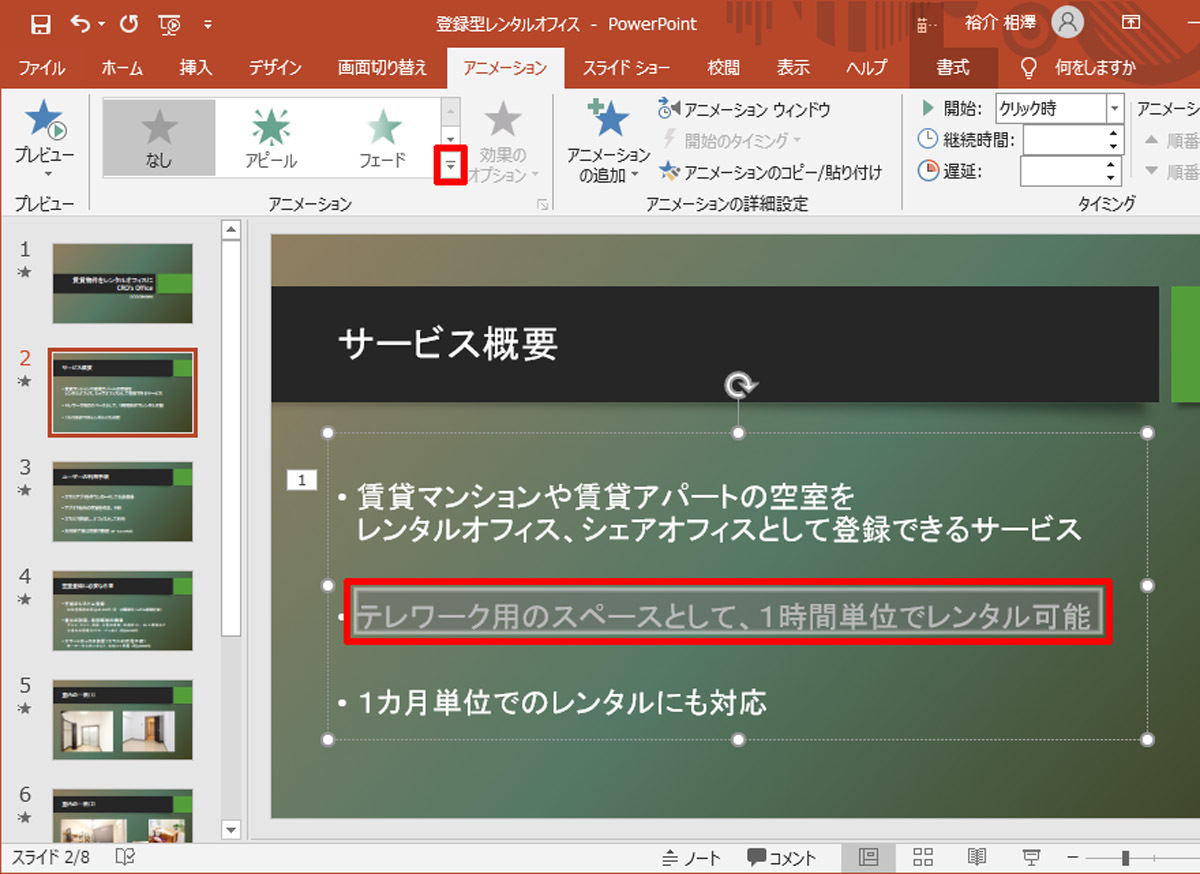



脱初心者 すぐに使えるpowerpoint活用術 26 アニメーションの基本 Tech




Powerpointのグラフ
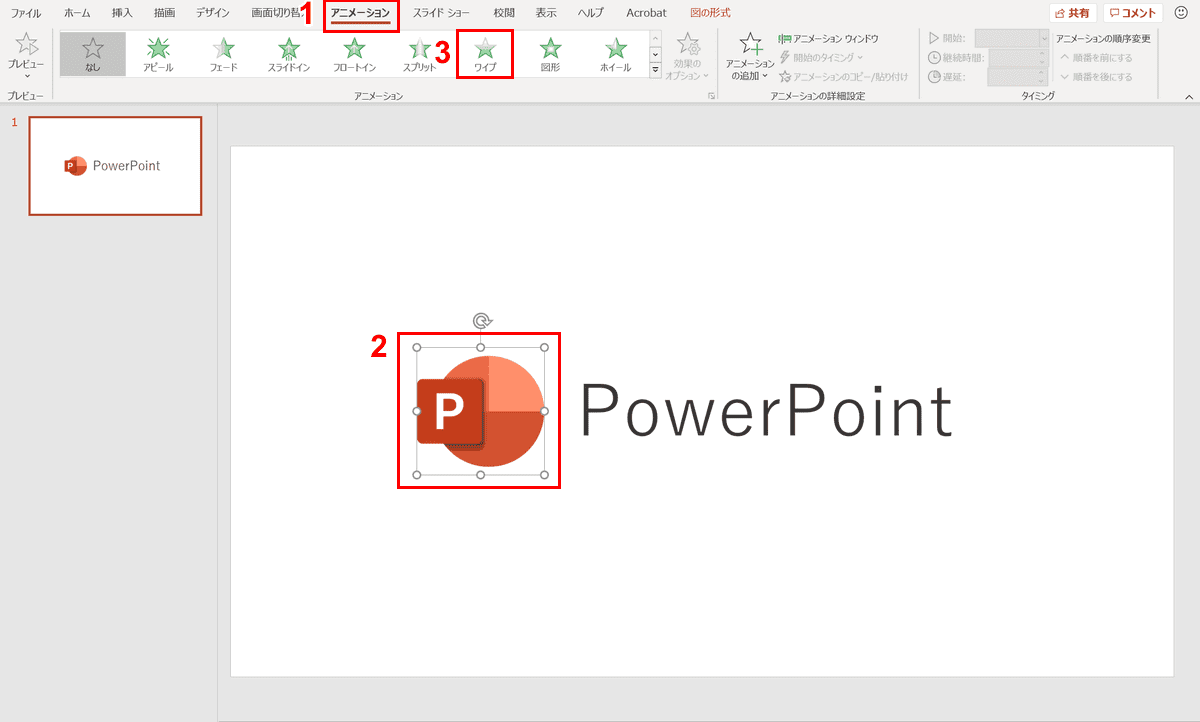



パワーポイントでアニメーションの使い方まとめ 種類や設定方法 Office Hack



図解powerpoint 4 3 アニメーション順番の変更



Http Www Med Gifu U Ac Jp Diabetes Jdsc94 Speakers Doc Makeppt Pdf




Powerpointのスライドを自動再生 繰り返し再生する方法 動画可 ぶいろぐ
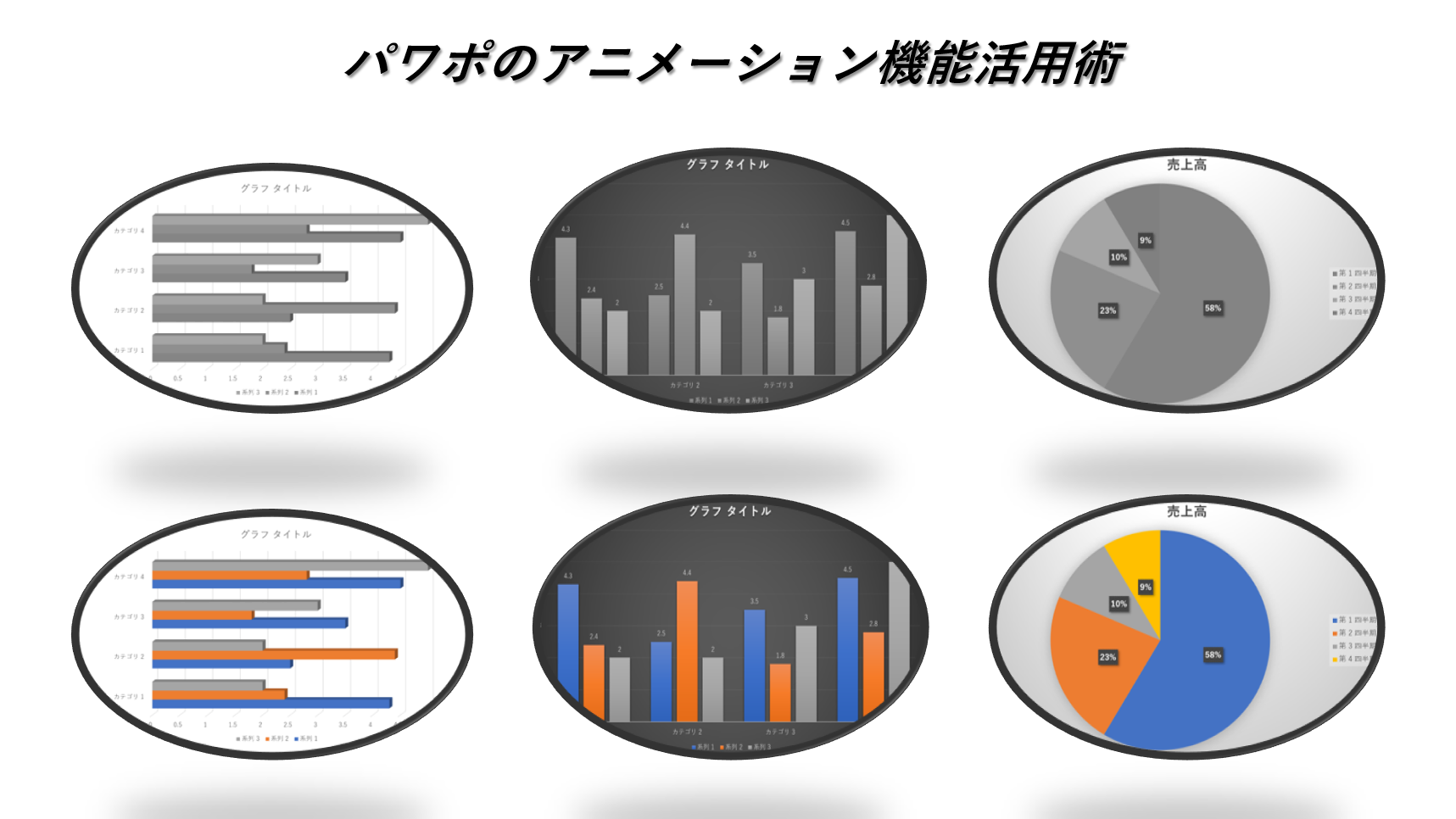



パワポのアニメーション機能 プレゼン資料を作る前に知っておきたい基本を解説 Udemy メディア
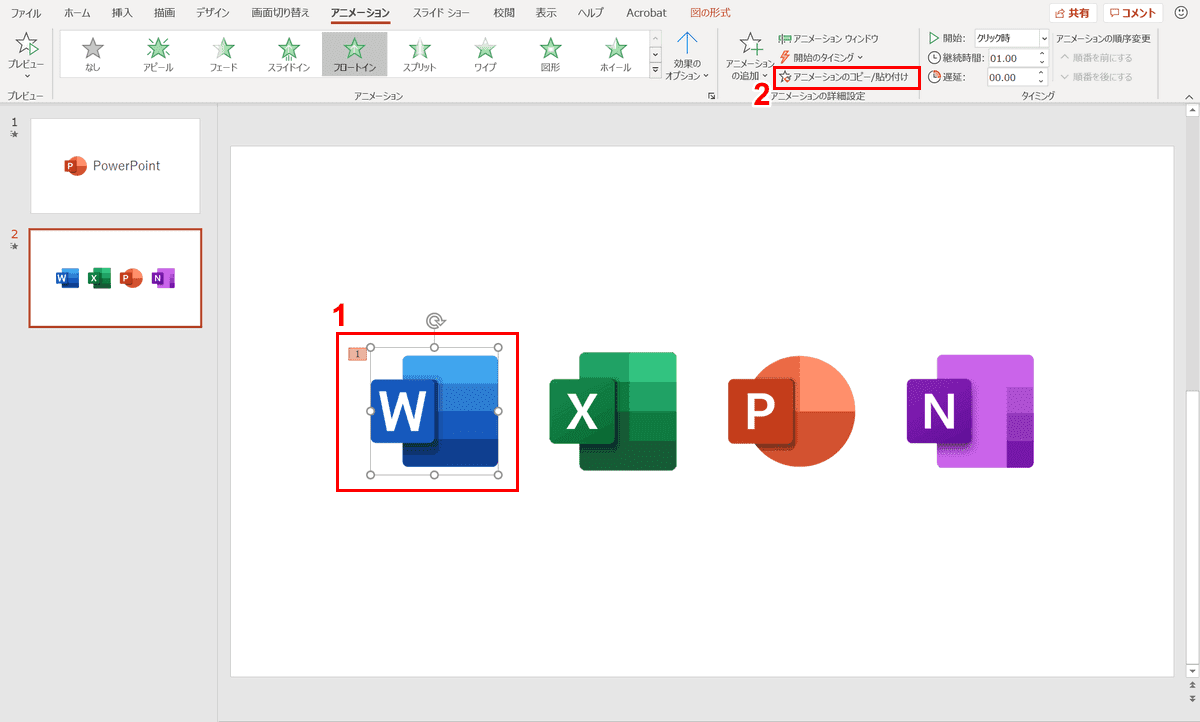



パワーポイントでアニメーションの使い方まとめ 種類や設定方法 Office Hack



Http Www Med Gifu U Ac Jp Diabetes Jdsc94 Speakers Doc Makeppt Pdf
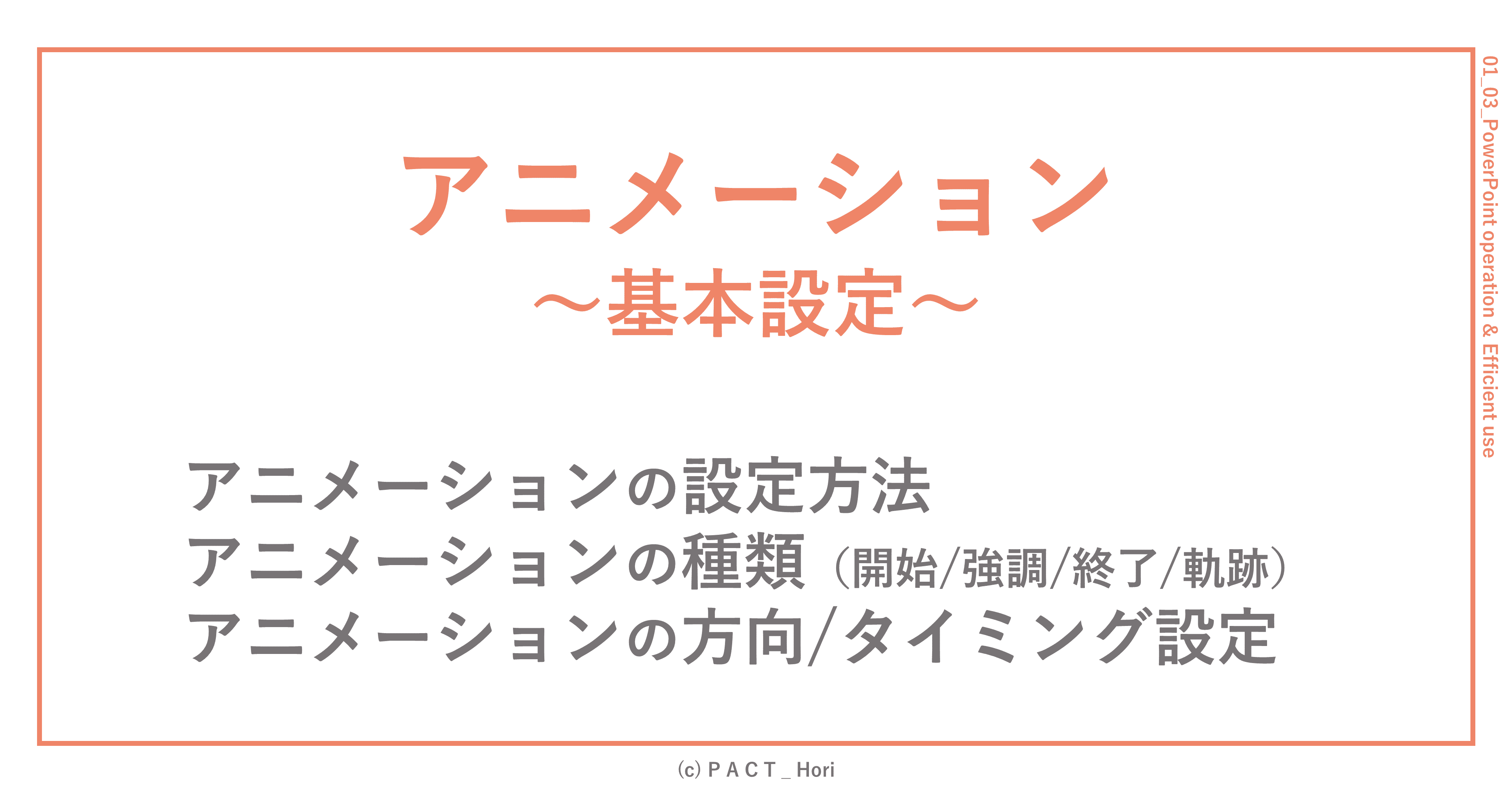



パワポのアニメーション設定 初心者向け ホリ パワポ師 Note
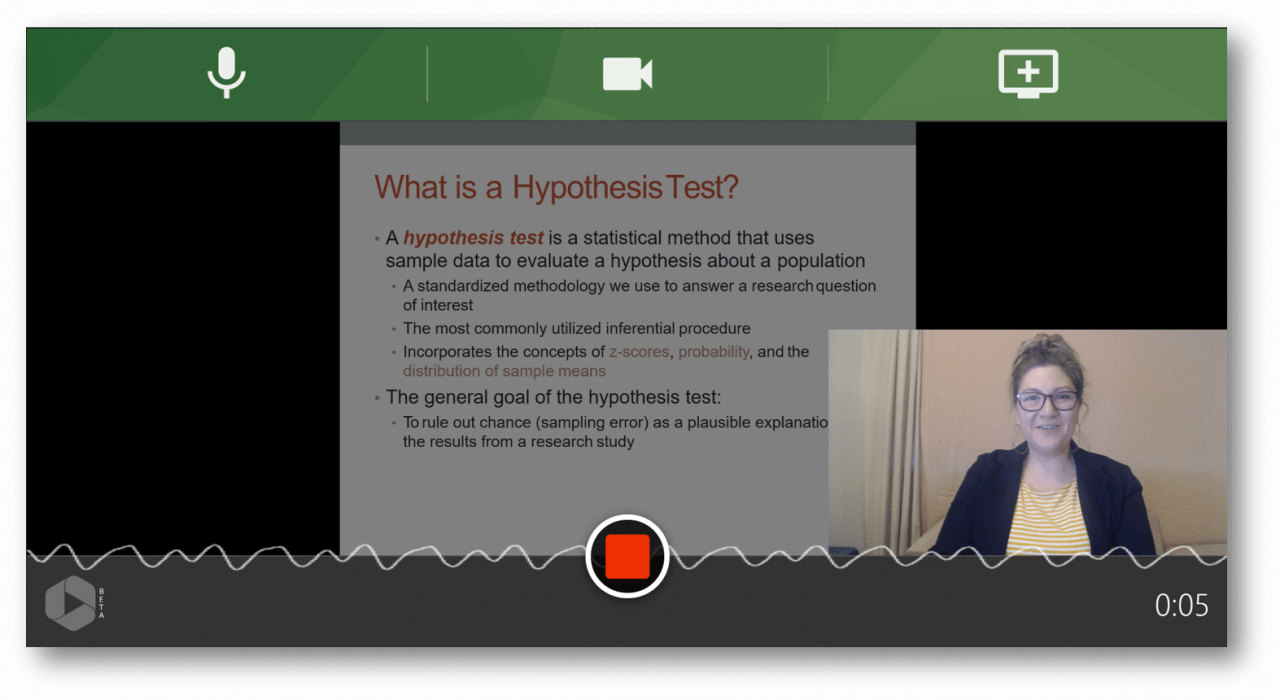



プレゼン資料の作成スライドアニメーションの正しい使い方とは



図解powerpoint 4 3 アニメーション順番の変更




動画内で指定したタイミングで文字や図などを表示や動作 Powerpoint アニメーション Pc It I Tsunagu
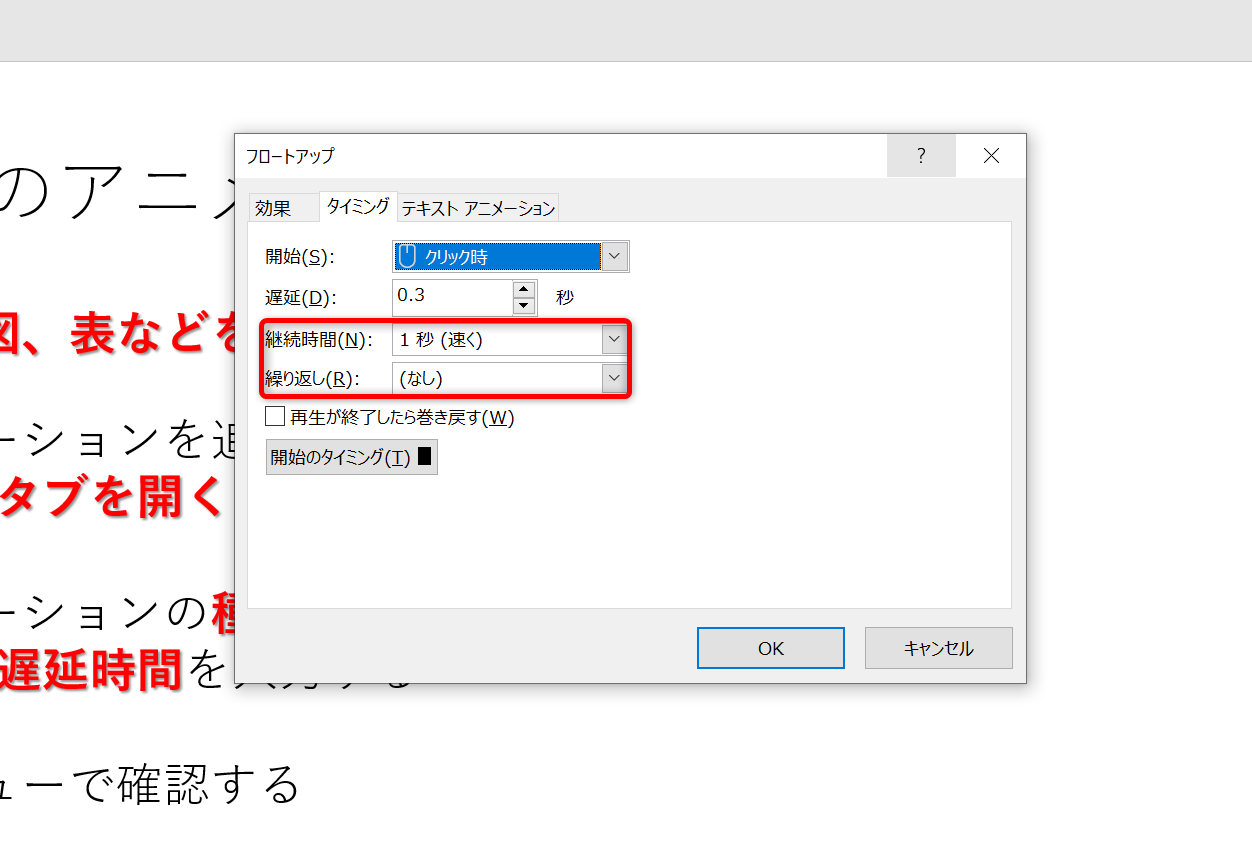



パワポのアニメーション機能 プレゼン資料を作る前に知っておきたい基本を解説 Udemy メディア



Q Tbn And9gcs Yx7wgpdfq He8zsz5vg1hbs5rnhxttov2uvm4 Koscddylnq Usqp Cau




パワーポイントのアニメーションを効果的に使うコツ プレゼンのpresentainment
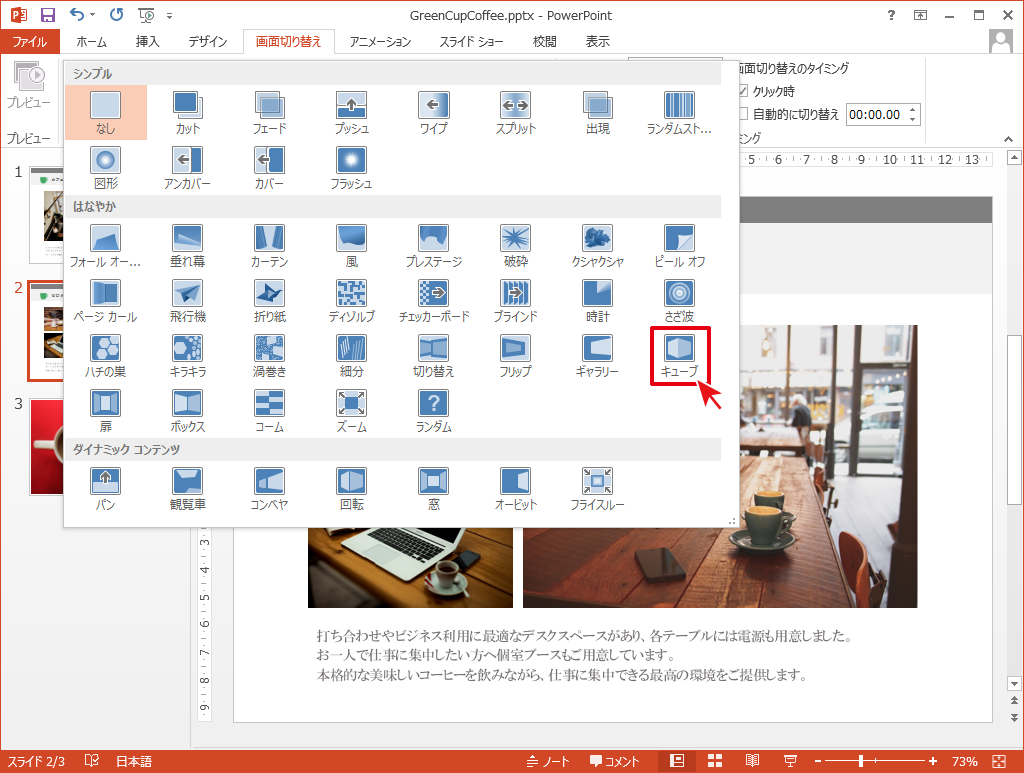



スライドの切り替え時にアニメーションを設定 Powerpointの使い方
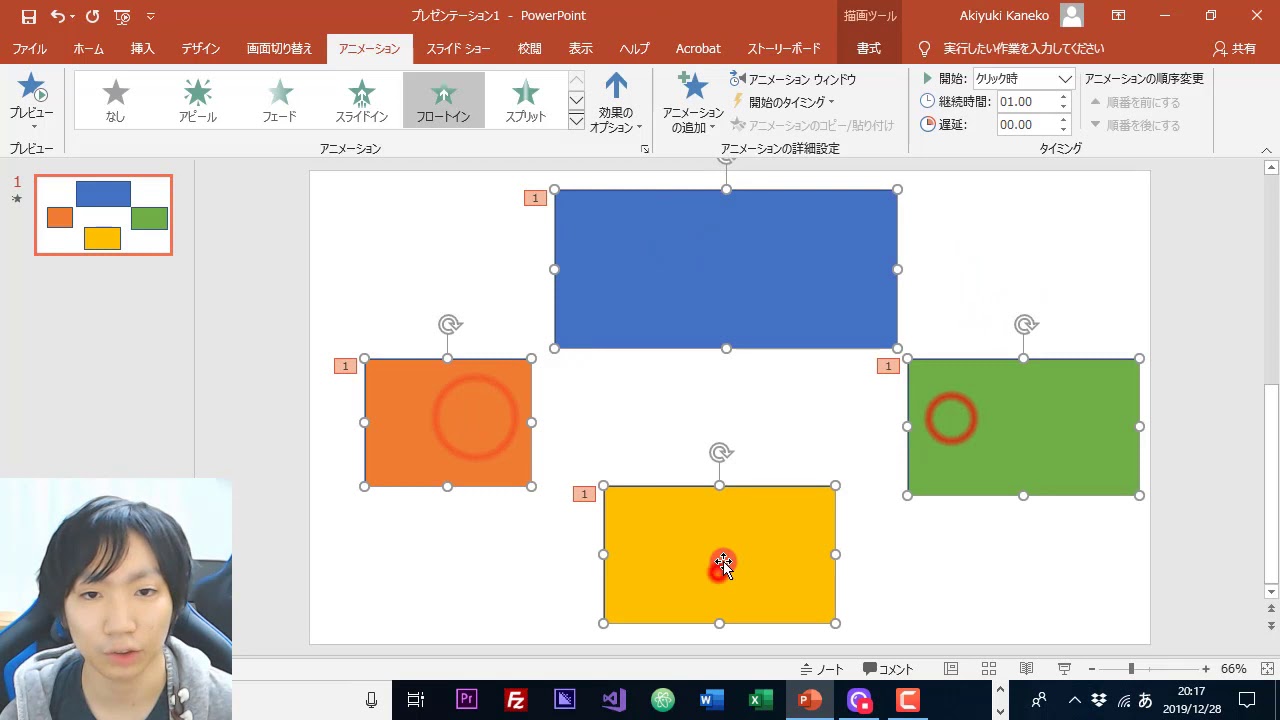



Powerpoint 同時に複数のアニメーションを動かす Youtube




パワーポイントのアニメーションを効果的に使うコツ プレゼンのpresentainment
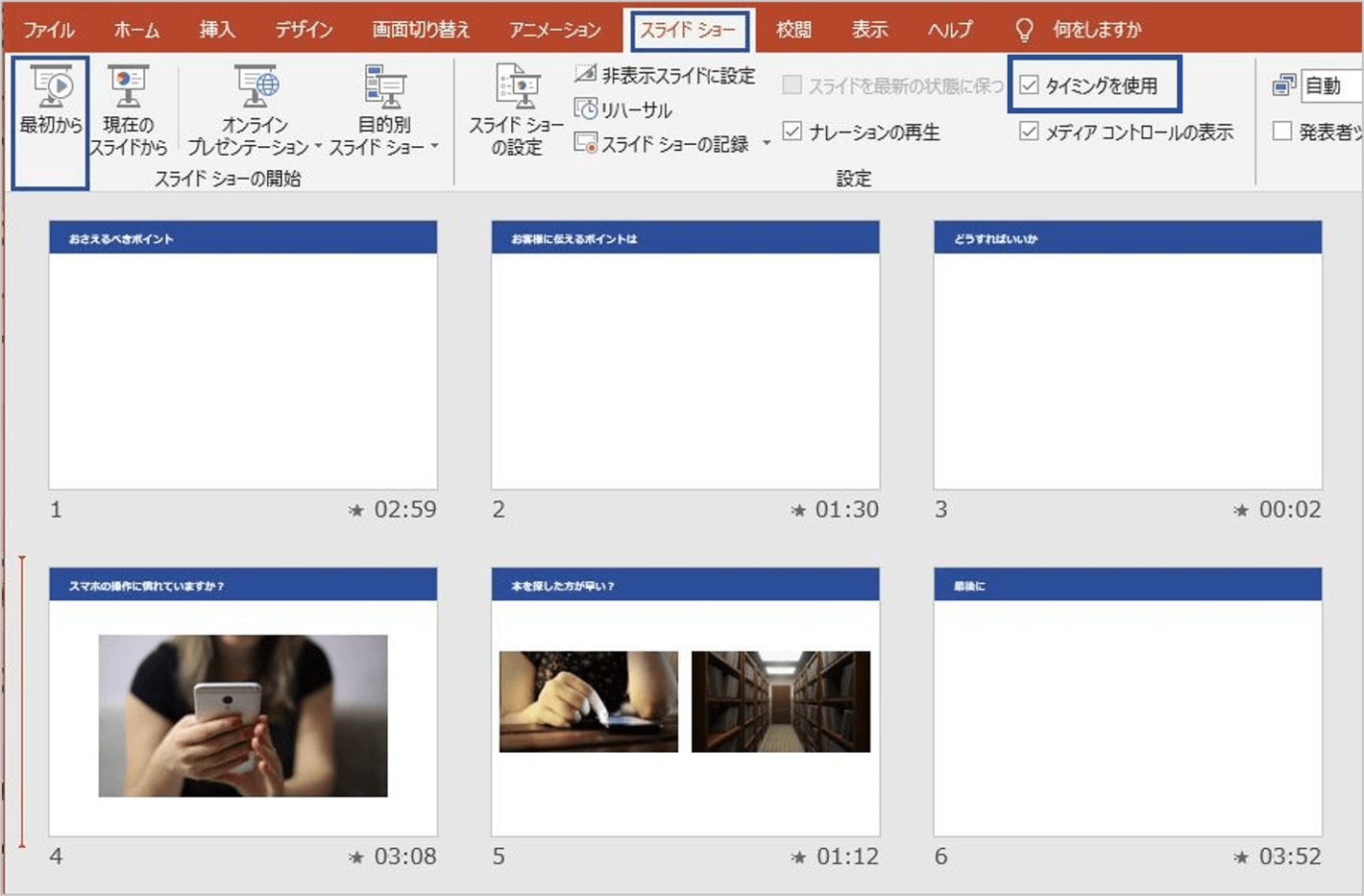



パワーポイントのスライドショーを自動で再生 切り替え時間や繰り返しの設定方法を解説 Document Studio ドキュメントスタジオ
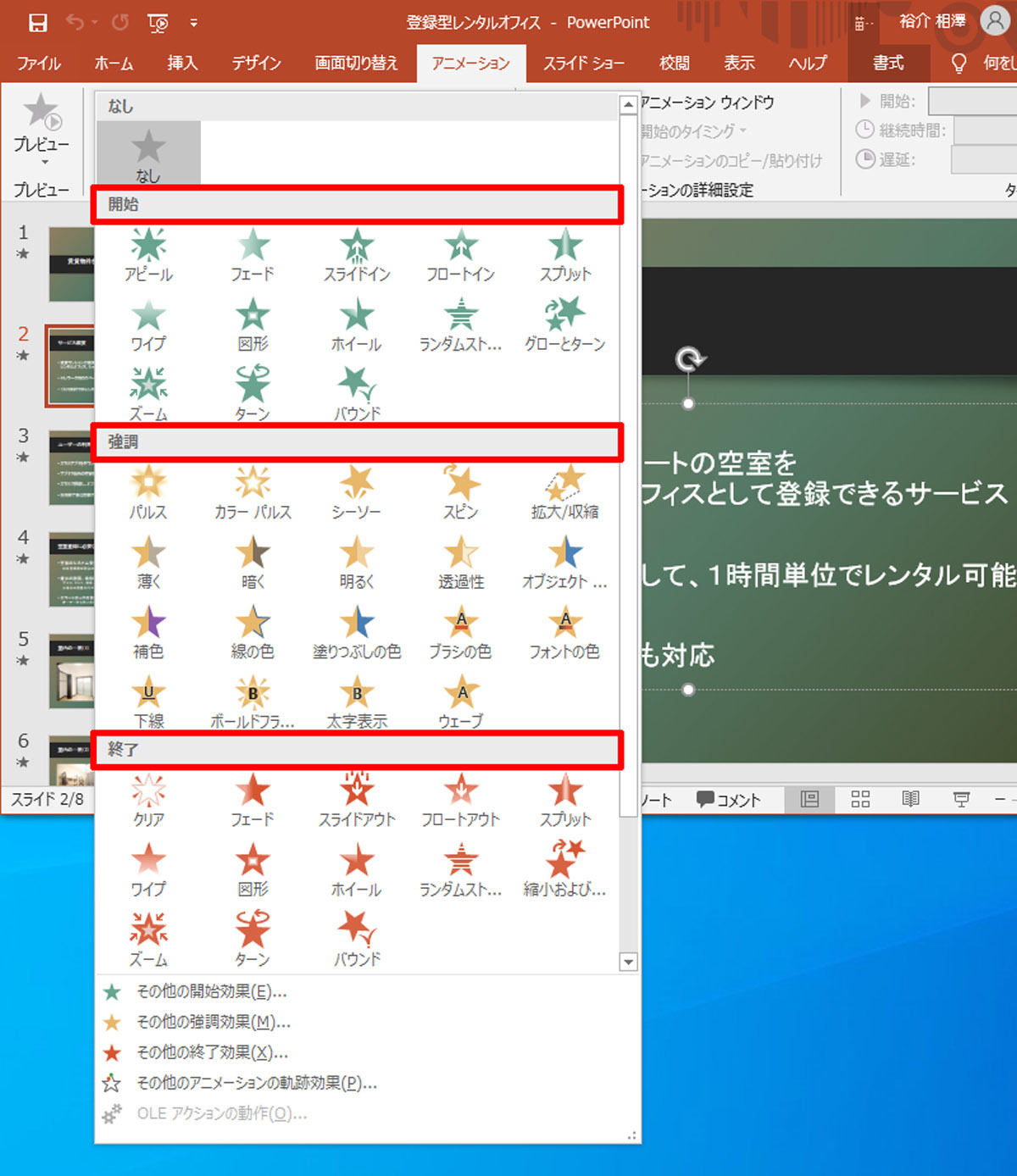



脱初心者 すぐに使えるpowerpoint活用術 26 アニメーションの基本 Tech
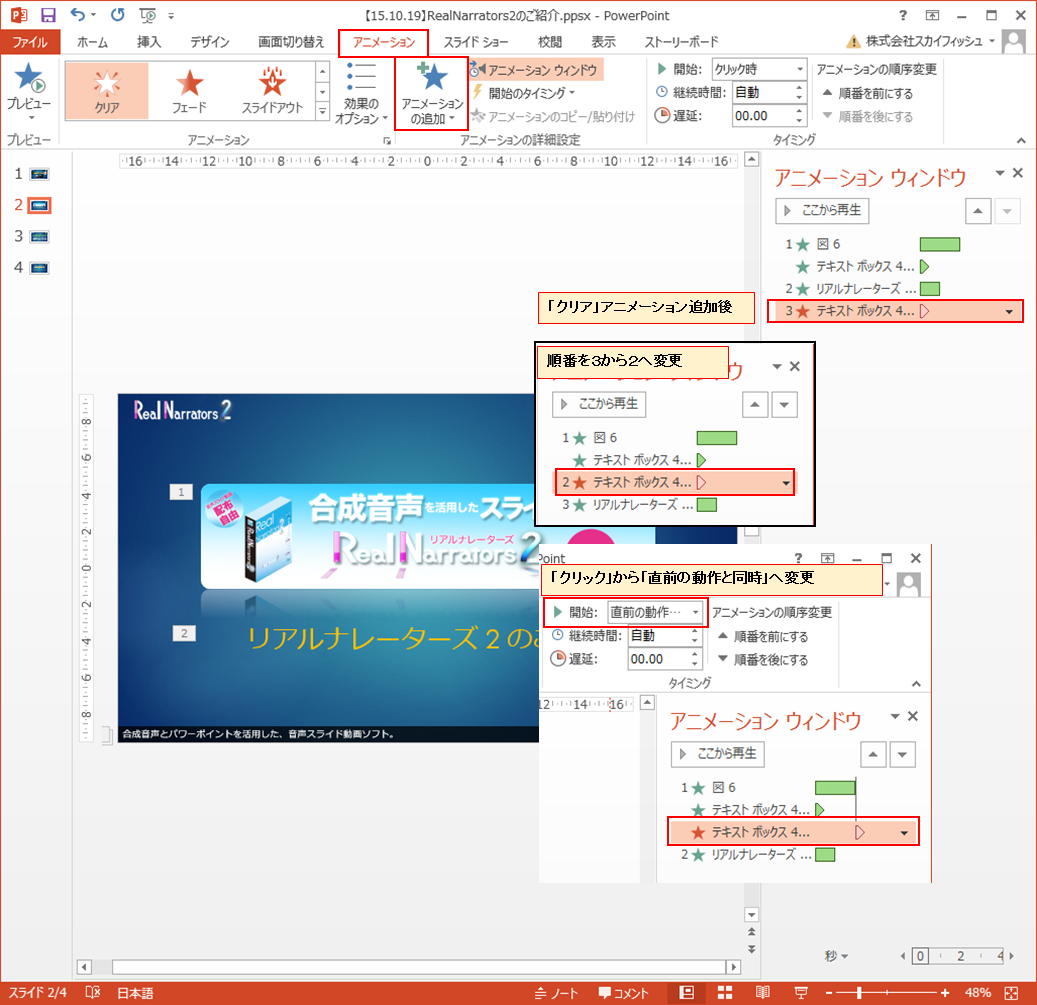



パワーポイントで動画作成時に字幕を入れる方法 株式会社スカイフィッシュ 企業ブログ




パワポのアニメーション機能 プレゼン資料を作る前に知っておきたい基本を解説 Udemy メディア



動きで魅せるプレゼン Powerpoint テンプレート 1500 インプレスブックス



図解powerpoint 4 3 アニメーション順番の変更
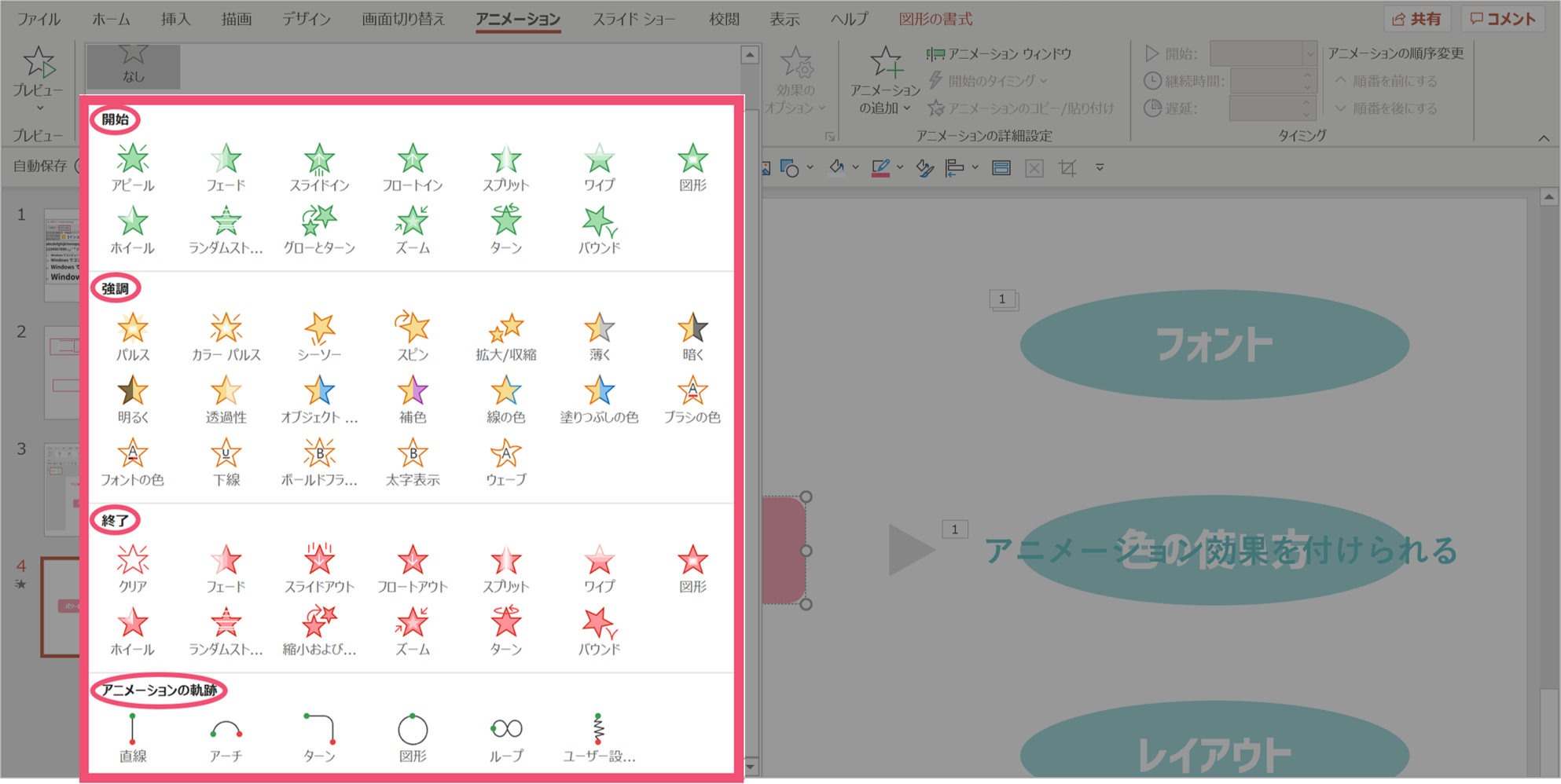



パワーポイントでアニメーション終了後にオブジェクトを消す方法 パワポ大学
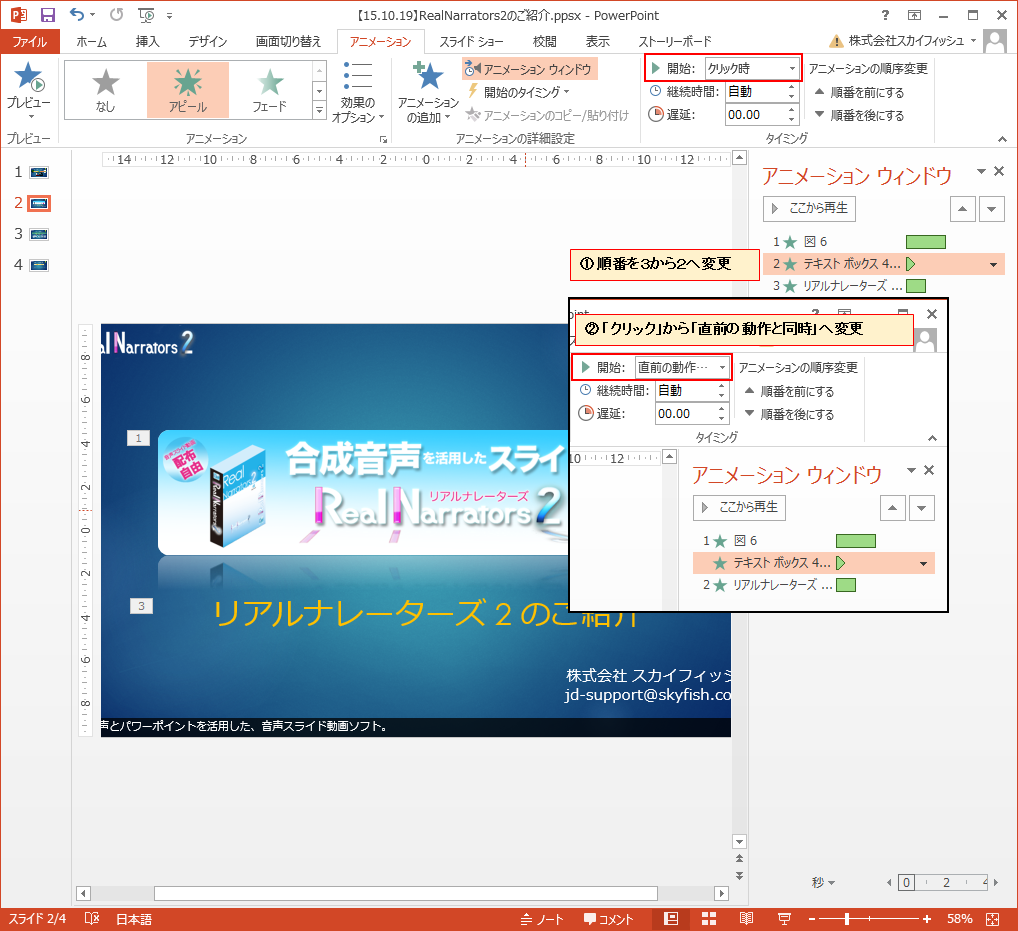



パワーポイントで動画作成時に字幕を入れる方法 株式会社スカイフィッシュ 企業ブログ
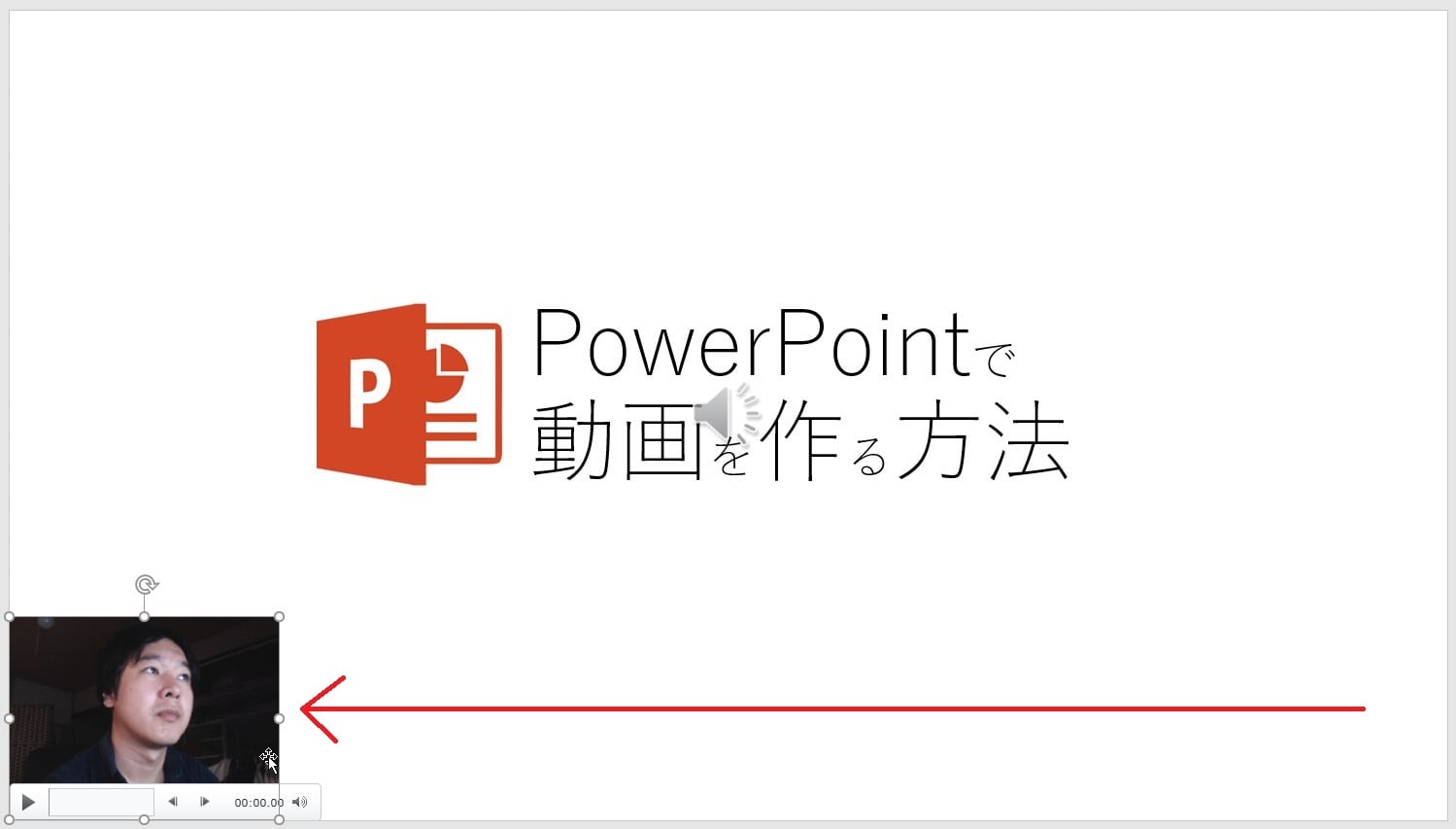



Powerpointで動画を作る方法 6 タイミング制御と録音 録画の方法 パワーポイント動画入門 Windows用 カンタン動画入門
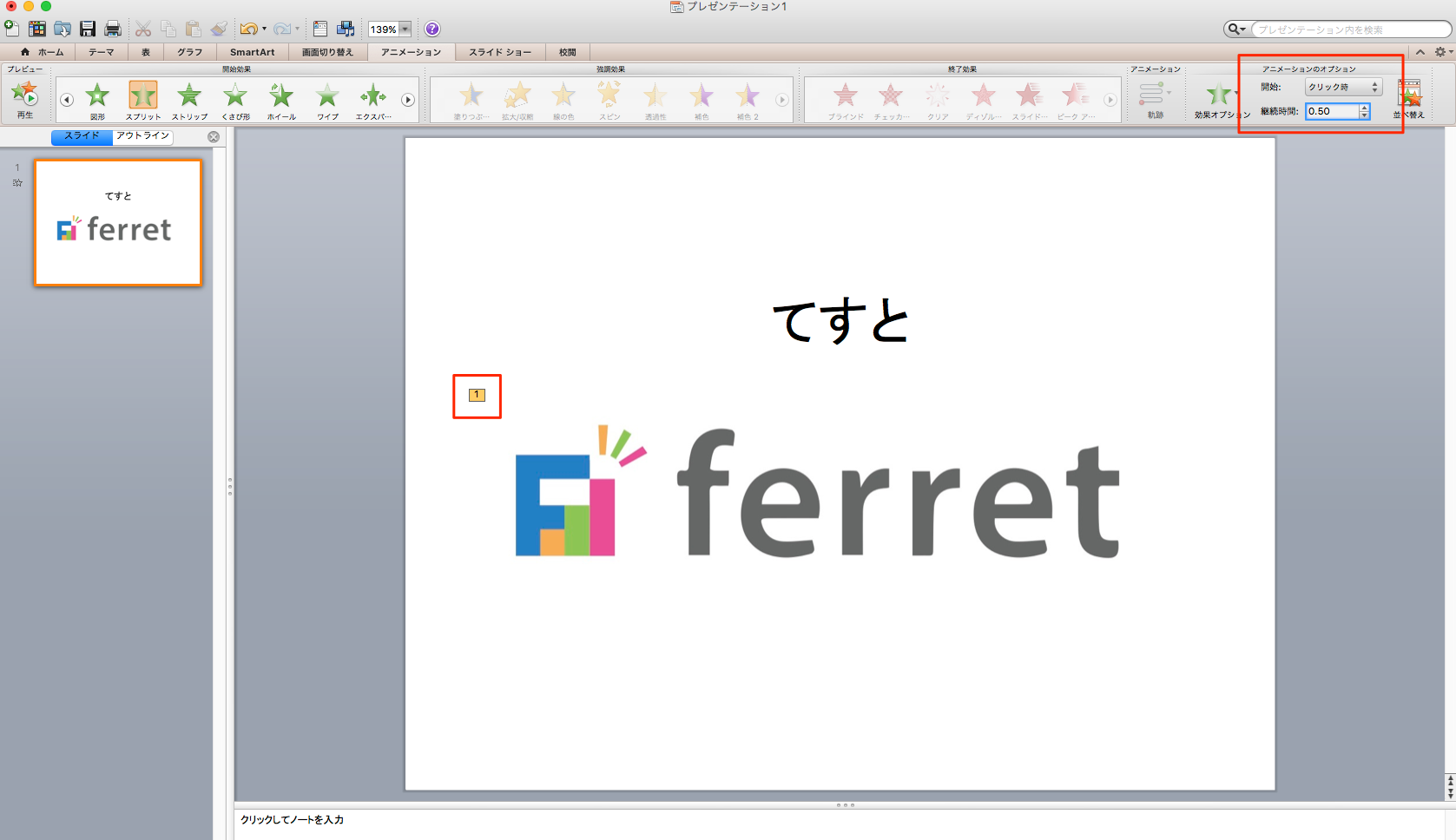



パワポ パワーポイント Powerpoint のアニメーション機能を使いこなそう 適用方法と知っておきたい設定4つ Ferret



Http Www Meiji Ac Jp Nksd 6t5h7pidawn Att Powerpoint Animation 15 Pdf



2
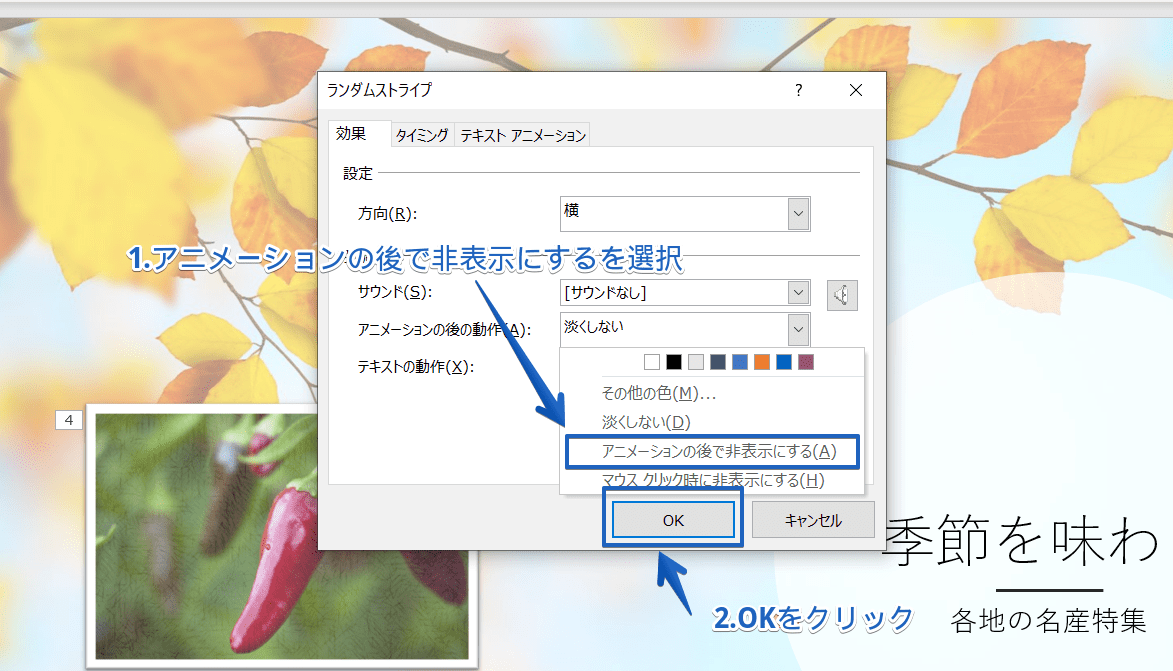



パワーポイント アニメーションを出して消す 手順をわかりやすく解説




Powerpointのアニメーション設定方法 複数オブジェクトを順番 同時に動作させるには アプリやwebの疑問に答えるメディア
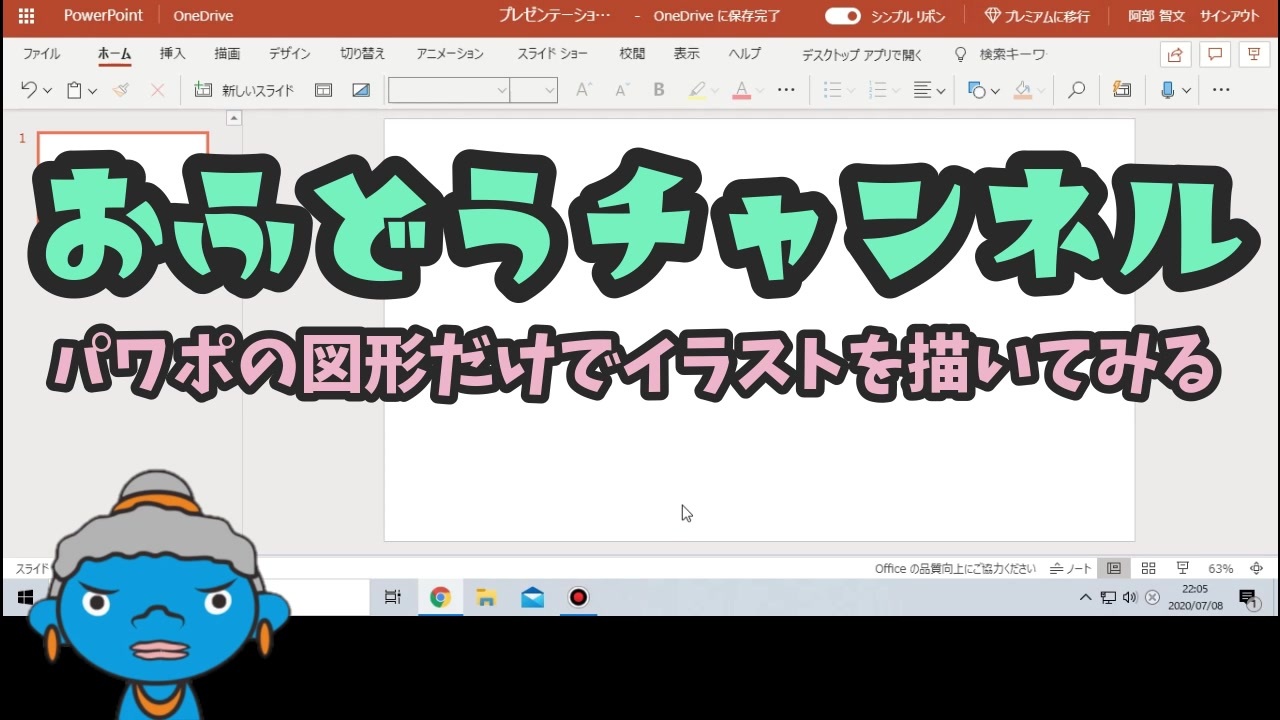



人気の パワーポイント 動画 114本 ニコニコ動画




パワーポイントのアニメーションを効果的に使うコツ プレゼンのpresentainment
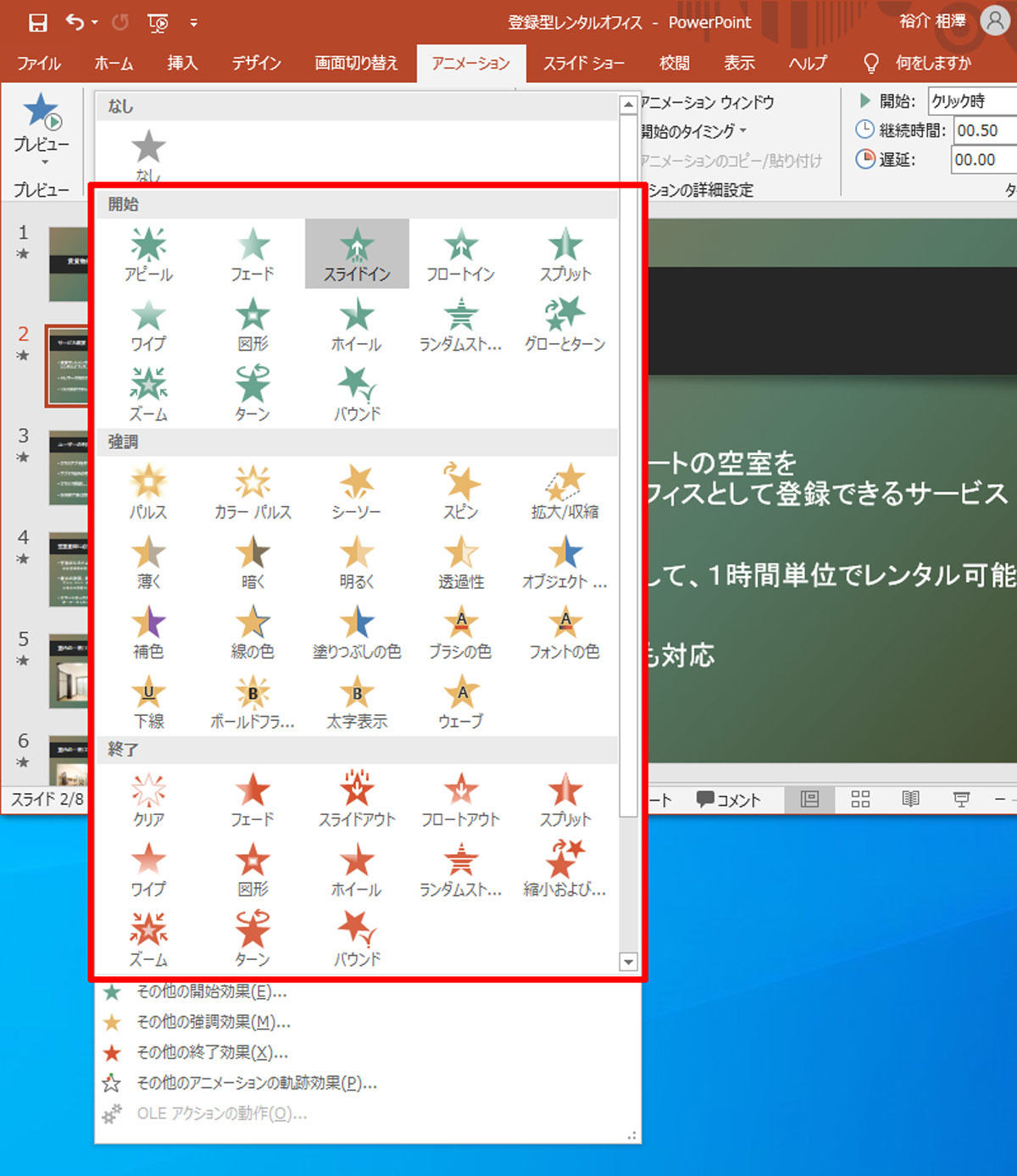



脱初心者 すぐに使えるpowerpoint活用術 26 アニメーションの基本 Tech
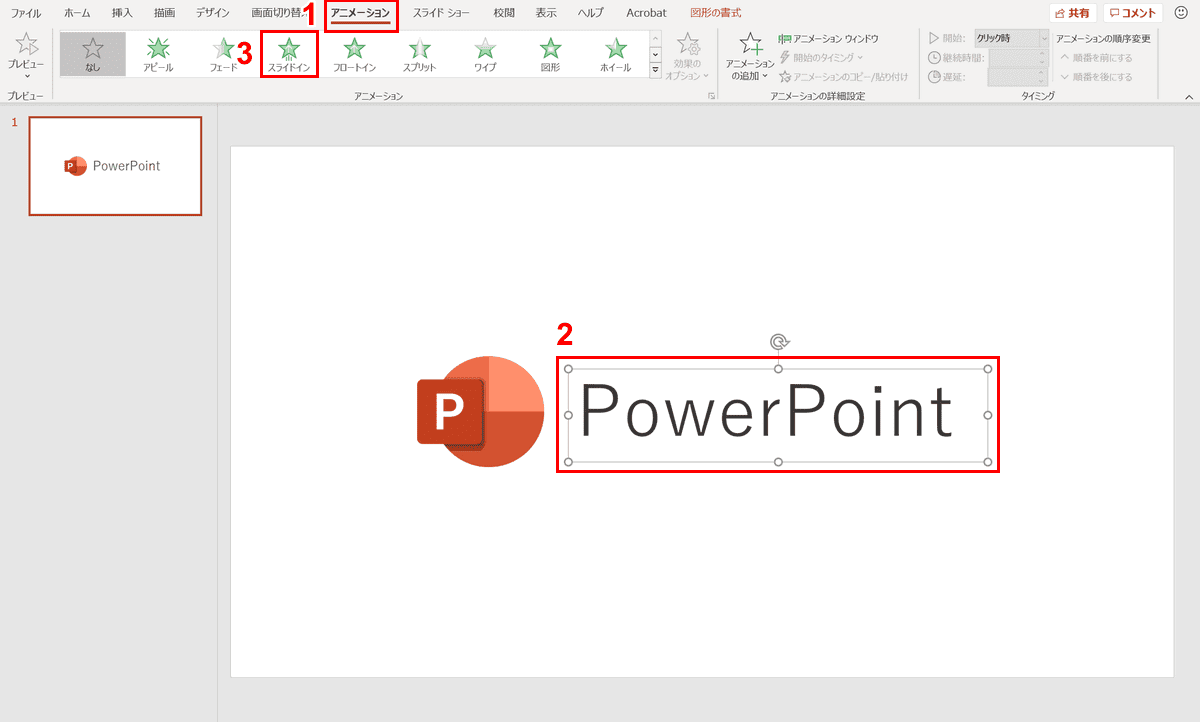



パワーポイントでアニメーションの使い方まとめ 種類や設定方法 Office Hack
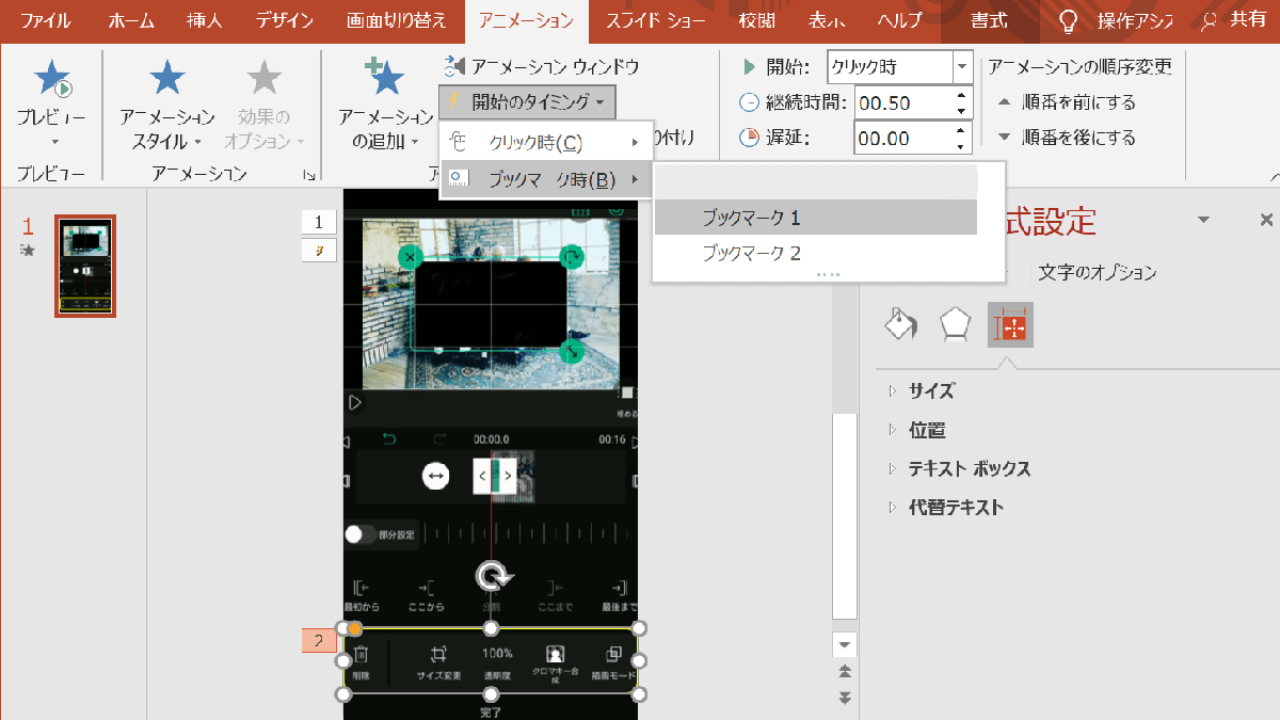



Powerpoint で動画を編集する 動画の文字を枠線で囲む Pcとスマホとゲーム



Http Www Kobegakuin Ac Jp Ipc Top Textbook 06 Pdf
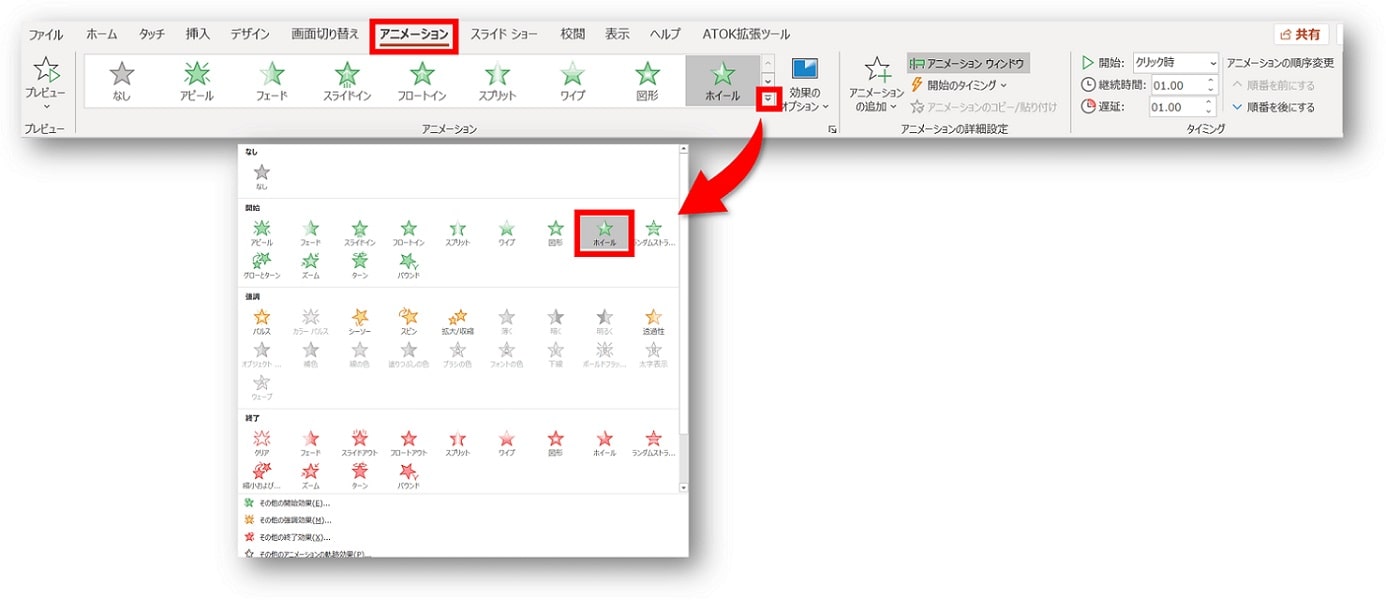



Powerpoint パワーポイントでカウントダウンを作る方法 アニメーションで自作カウントダウン動画 ちあきめもblog




パワーポイントを使った授業動画の録画方法 1 Windowsとmac 福原将之の科学カフェ
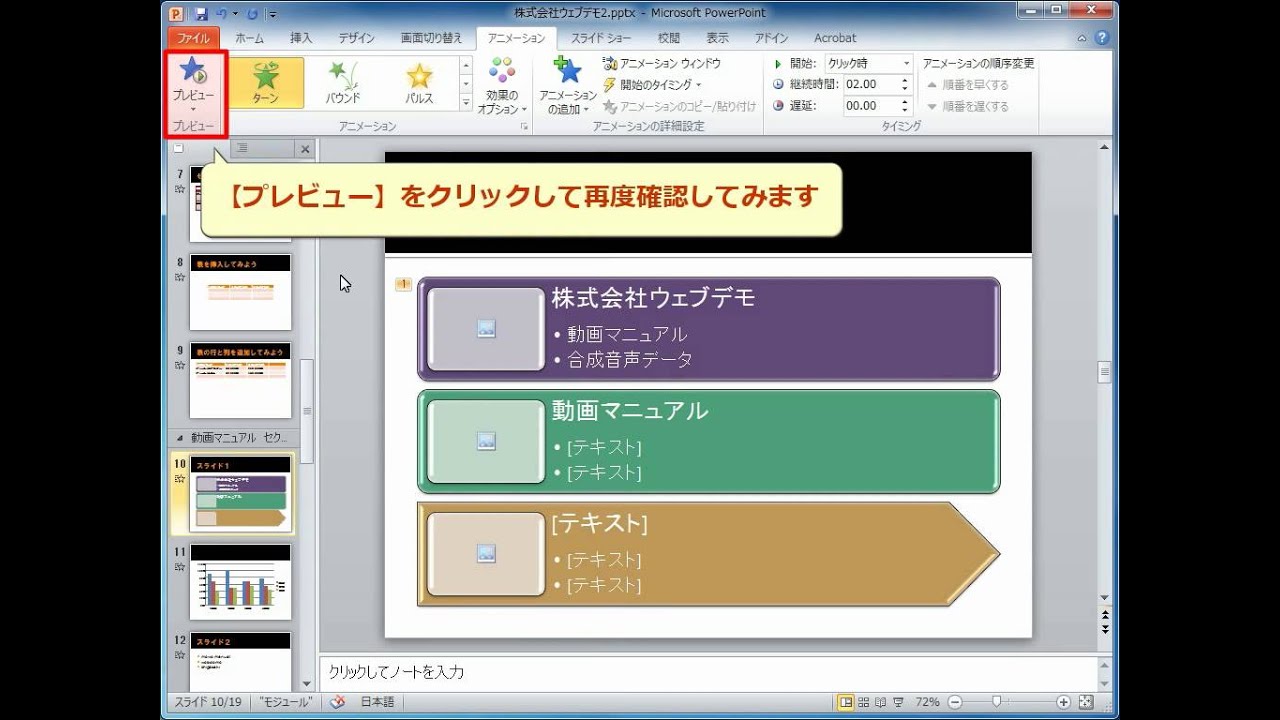



スマートアートにアニメーション効果を設定
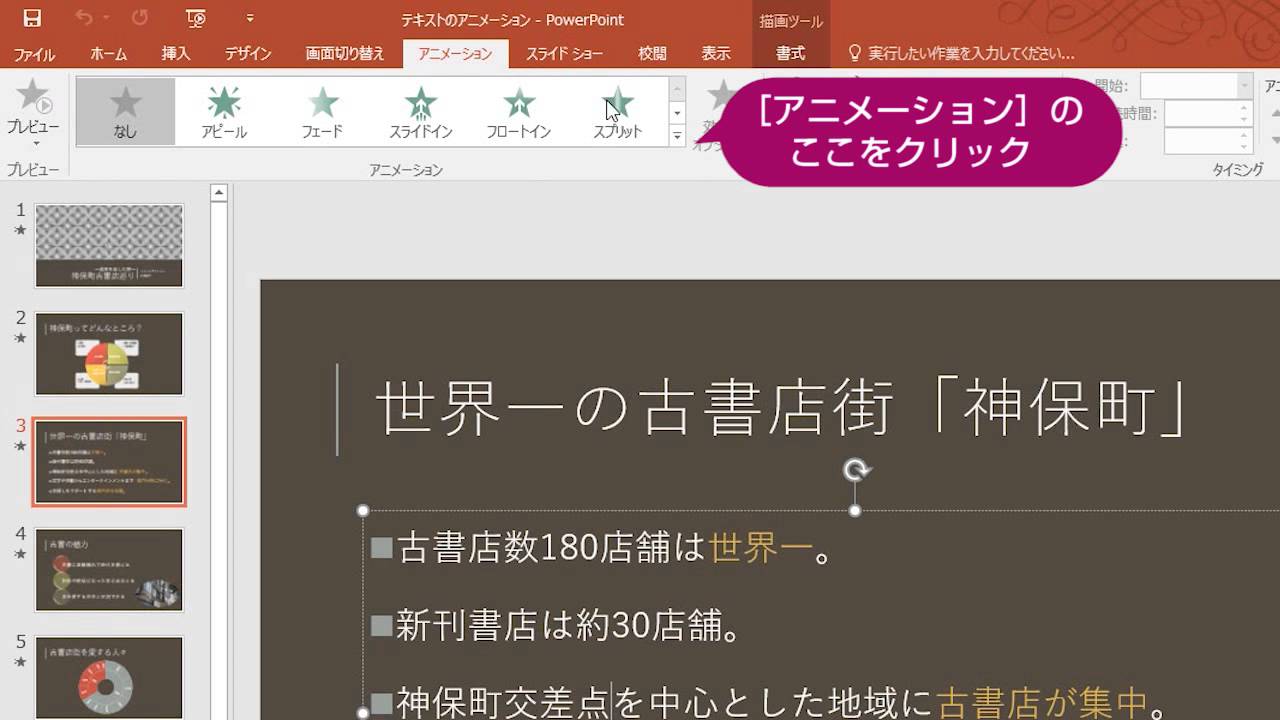



Powerpoint 16 項目の文字にアニメーションを設定するには Youtube
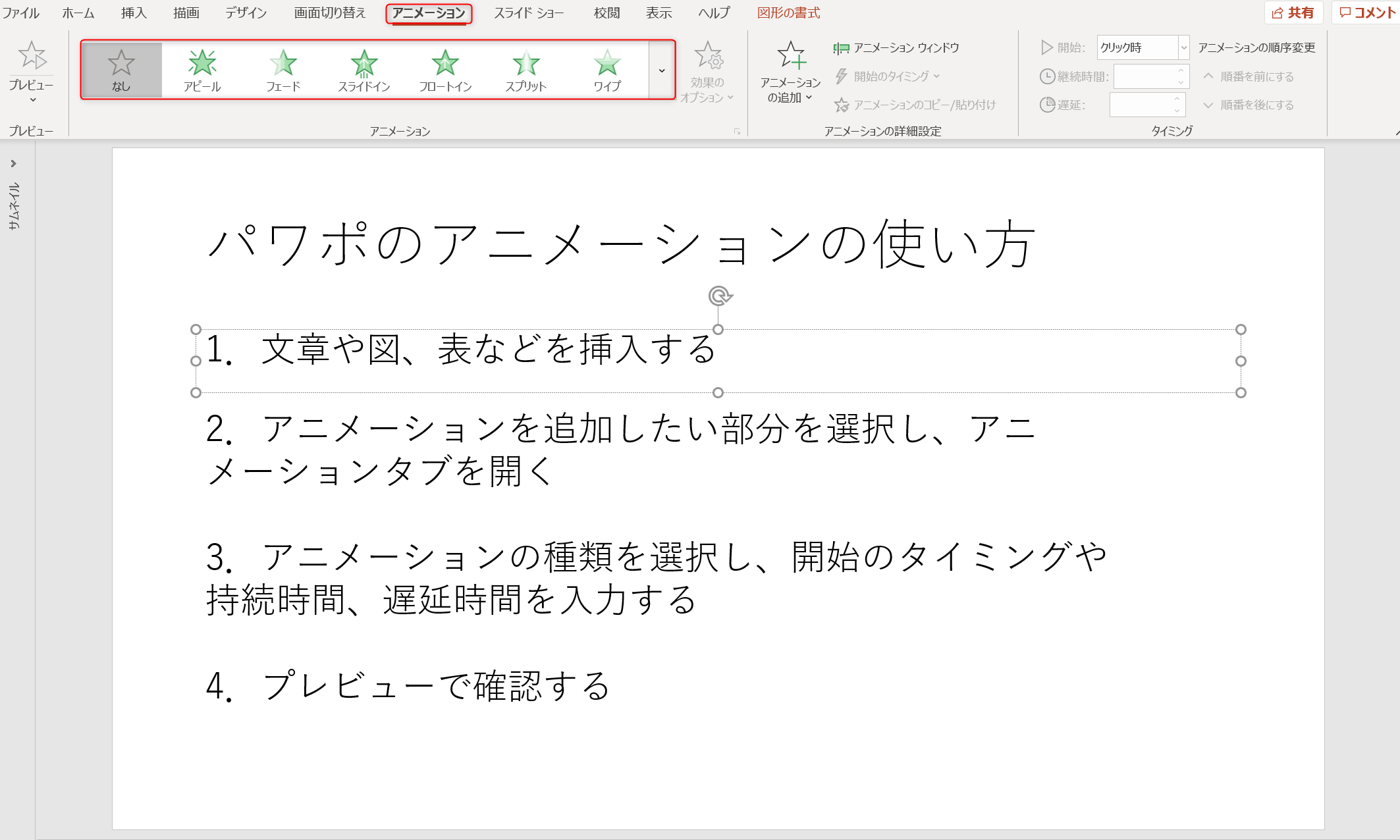



パワポのアニメーション機能 プレゼン資料を作る前に知っておきたい基本を解説 Udemy メディア



0 件のコメント:
コメントを投稿